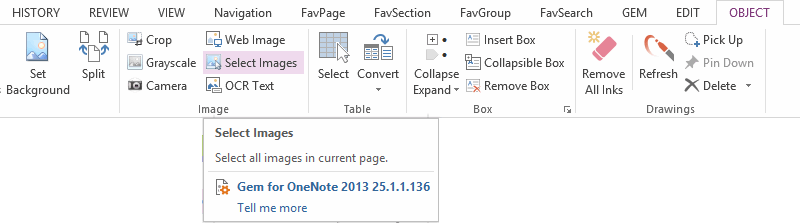Paste images to OneNote as original size
2019-11-24 00:18
OneNote will shrink the large images when you paste.
We can use OneNote feature "Restore to Original Size" feature in right click menu to restore the images to its original size.
We can use OneNote feature "Restore to Original Size" feature in right click menu to restore the images to its original size.
But, OneNote don't offer an option to keep image size when you paste image.
After paste the content with multiple images, we have to restore them one by one, it's troublesome.
Select All Images by One Click, and Restore
We can use "Select Images" feature in Gem for OneNote, to select all images in current page by one click. And next, use OneNote feature "Restore to Original Size" to restore all image to Original Size.
"Select Images" locate in Gem for OneNote "Object" tab -> "Image" group.
After paste the content with multiple images, we have to restore them one by one, it's troublesome.
Select All Images by One Click, and Restore
We can use "Select Images" feature in Gem for OneNote, to select all images in current page by one click. And next, use OneNote feature "Restore to Original Size" to restore all image to Original Size.
"Select Images" locate in Gem for OneNote "Object" tab -> "Image" group.
Related Documents
- EXE: Delete an Empty Paragraph in Each Empty Paragraph block on the Current OneNote Page
- EXE: Convert OneNote Empty Headings to Normal Paragraphs by One Click
- Quickly Extract Text from Content as Page Title in OneNote
- How to use Gem's Cornell Note Template with Fields in OneNote?
- The code copied from OneNote has errors in the Android Studio (Space issues)