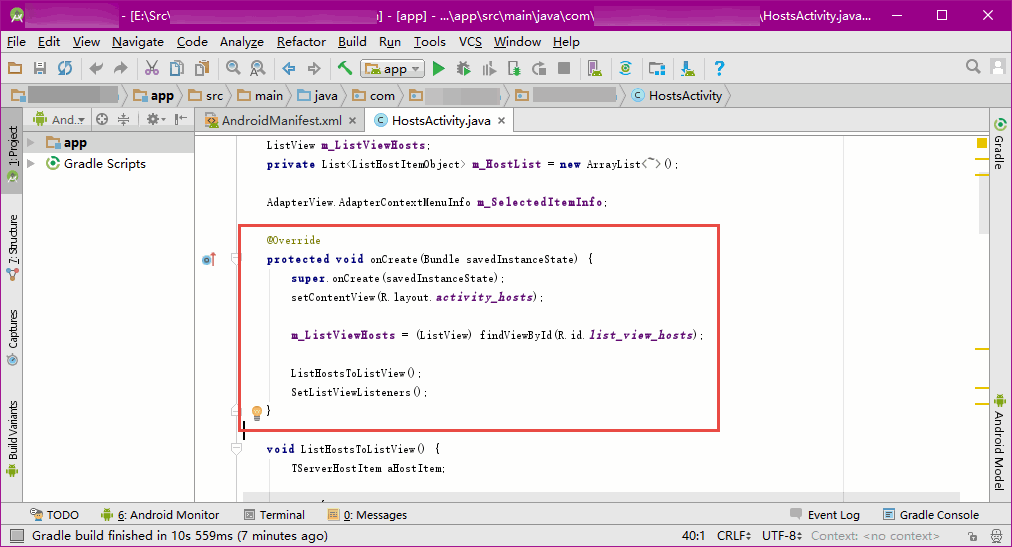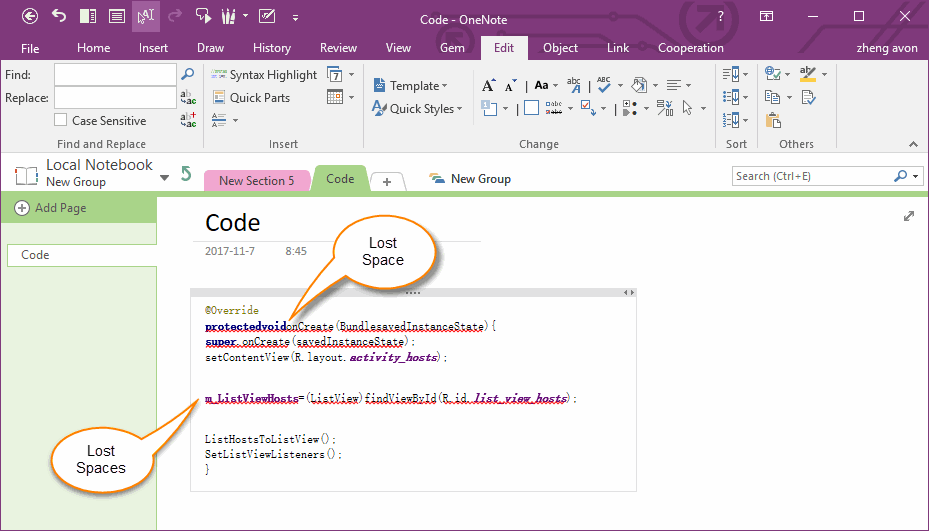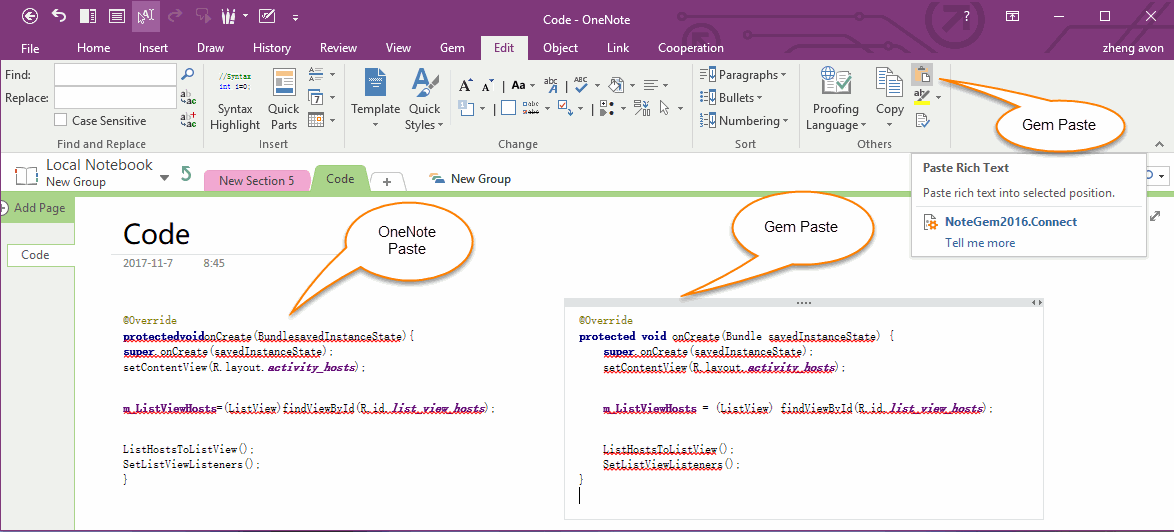How to Resolve OneNote Lost all Spaces When You Copy Code from Android Studio and Paste to OneNote?
2019-11-24 00:18
Copy Code from Android Studio
Select a piece of code, and press Ctrl+C copy them to clipboard from Android Studio.
Select a piece of code, and press Ctrl+C copy them to clipboard from Android Studio.
Paste the Code to OneNote, It will Lost all Spaces
It is very strange, OneNote will keep the highlight, but lost all spaces when you press Ctrl+V to paste the code to OneNote.
It is very strange, OneNote will keep the highlight, but lost all spaces when you press Ctrl+V to paste the code to OneNote.
Using Gem's Paste Feature to Keep the Spaces in Code
You can using the Gem's Paste Rich Text feature to keep the spaces in code in OneNote.
After copy the code from Android Studio, in OneNote, click Gem for OneNote -> "Edit" tab -> "Paste Rich Text" feature. Gem will paste your code to OneNote, it can keep the highlight and spaces.
You can using the Gem's Paste Rich Text feature to keep the spaces in code in OneNote.
After copy the code from Android Studio, in OneNote, click Gem for OneNote -> "Edit" tab -> "Paste Rich Text" feature. Gem will paste your code to OneNote, it can keep the highlight and spaces.
In addition, there may be some code editors that have similar situations, you can also try this "Paste Rich Text" feature to keep space.
Related Documents
- EXE: Delete an Empty Paragraph in Each Empty Paragraph block on the Current OneNote Page
- EXE: Convert OneNote Empty Headings to Normal Paragraphs by One Click
- Quickly Extract Text from Content as Page Title in OneNote
- How to use Gem's Cornell Note Template with Fields in OneNote?
- The code copied from OneNote has errors in the Android Studio (Space issues)