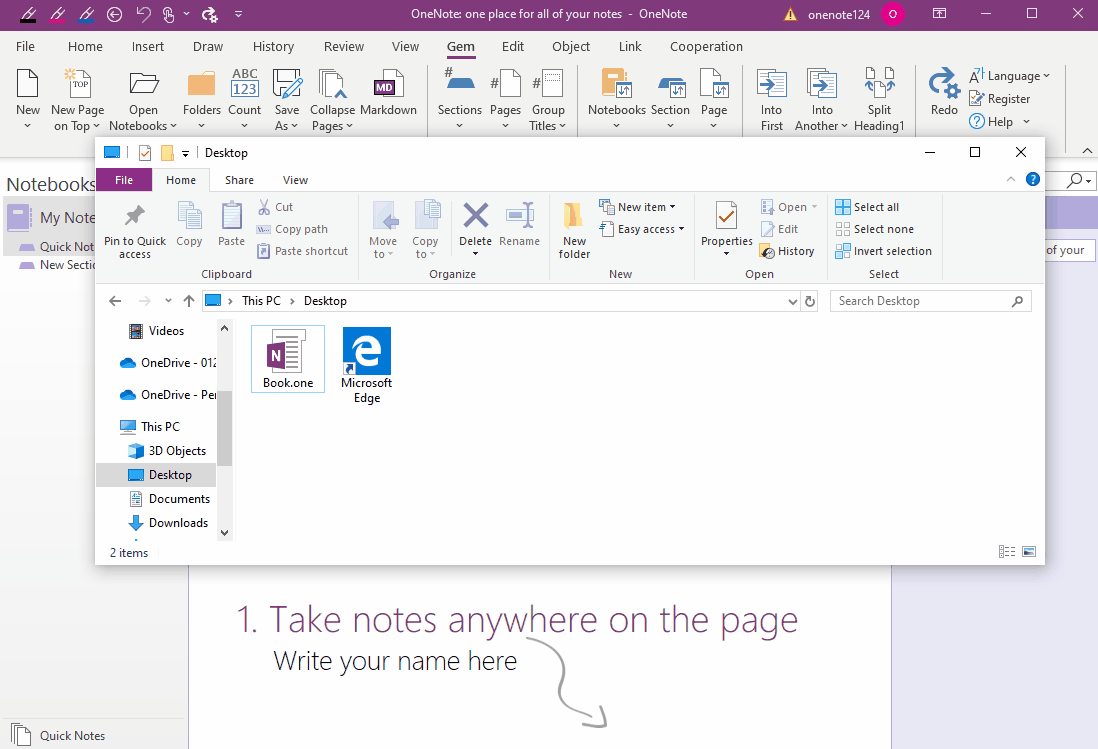EXE: How to Open a Windows Folder as a Single OneNote Notebook?
2020-09-13 07:01
Sometimes we only have OneNote section .one file, not OneNote's notebook's .onetoc2 TOC file.
OneNote 2016, for example, automatically backs up the notebooks without a .onetoc2 TOC files.
We need to reopen these backup files and restore the original notebook.
We can prepare a Windows folder. The folder can be:
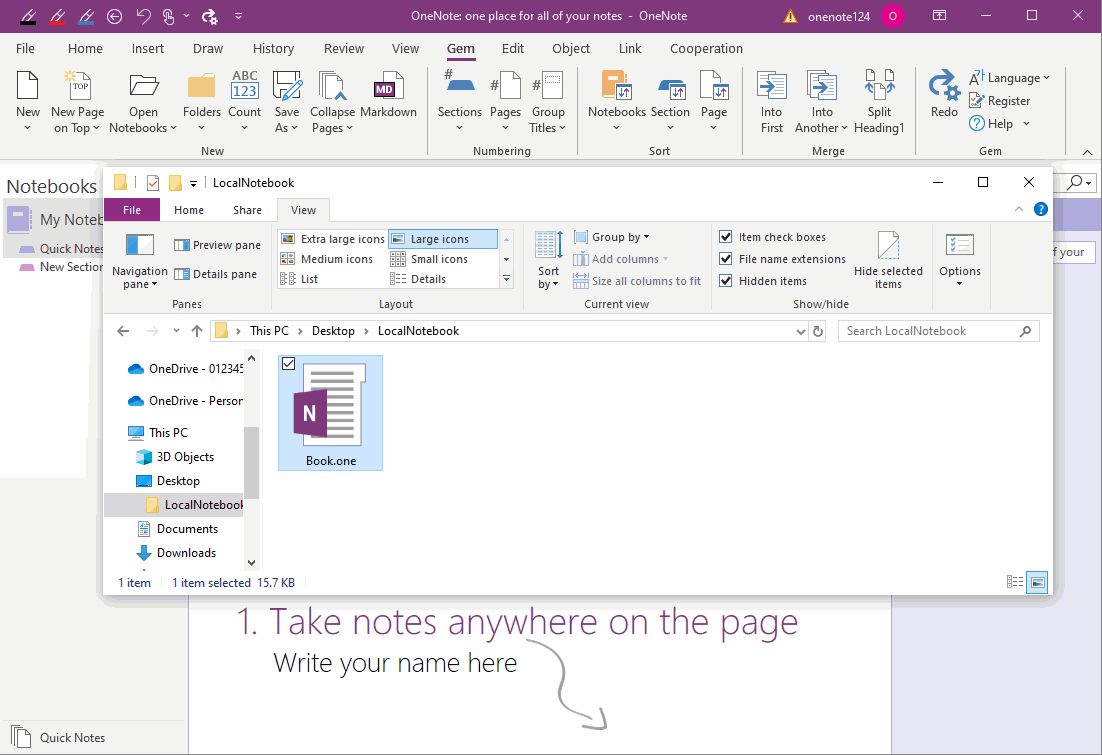
In Gem for OneNote, click “Gem” tab -> “Open Notebooks” menu -> “Open Folder as Notebook” menu item.
It will pop up a selection window for the Windows folder and select the folder above.
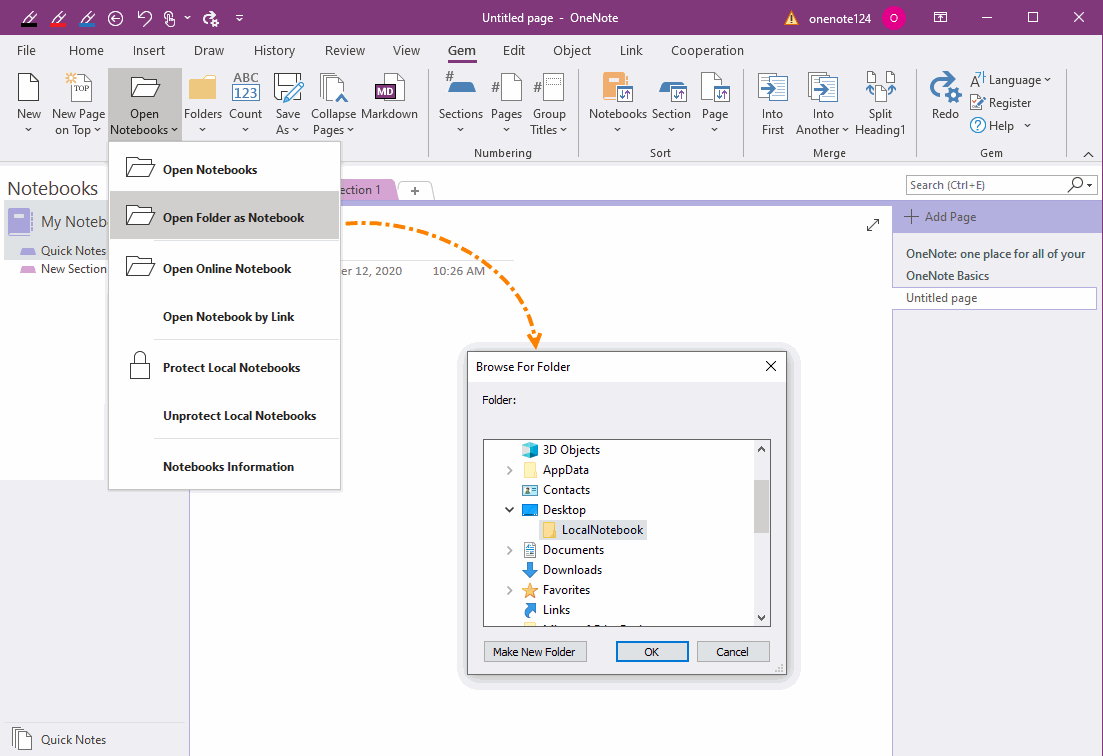
OneNote opens this Windows folder. At the same time:
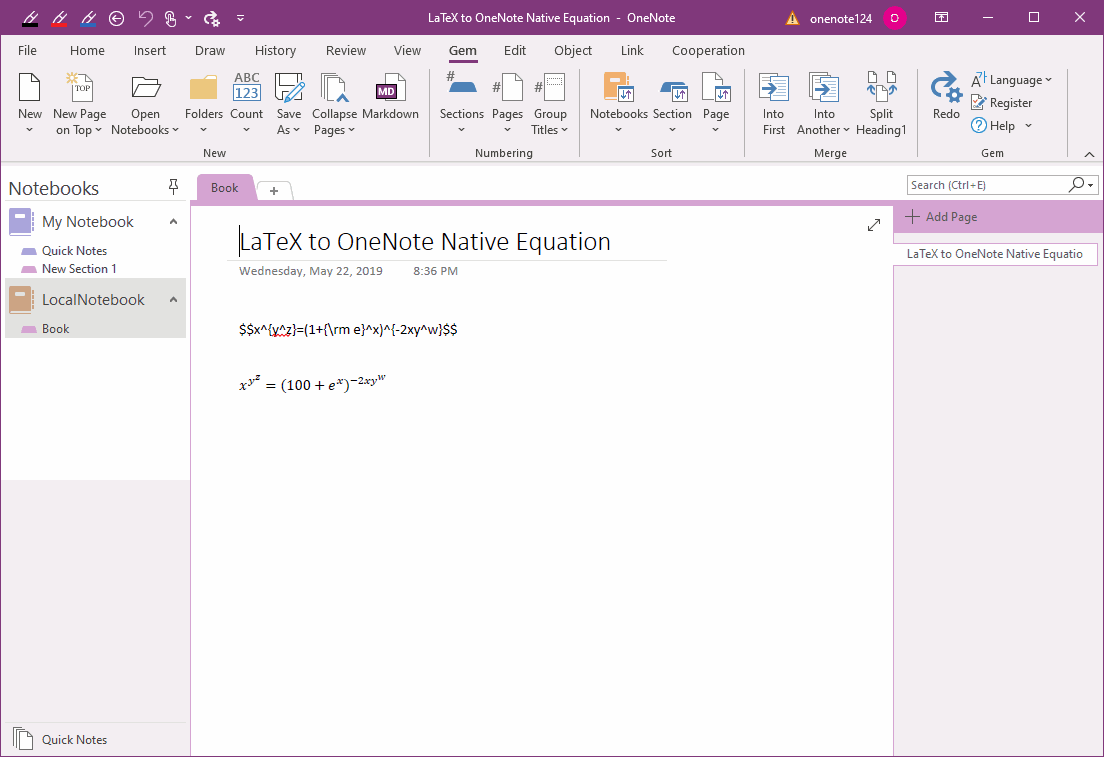
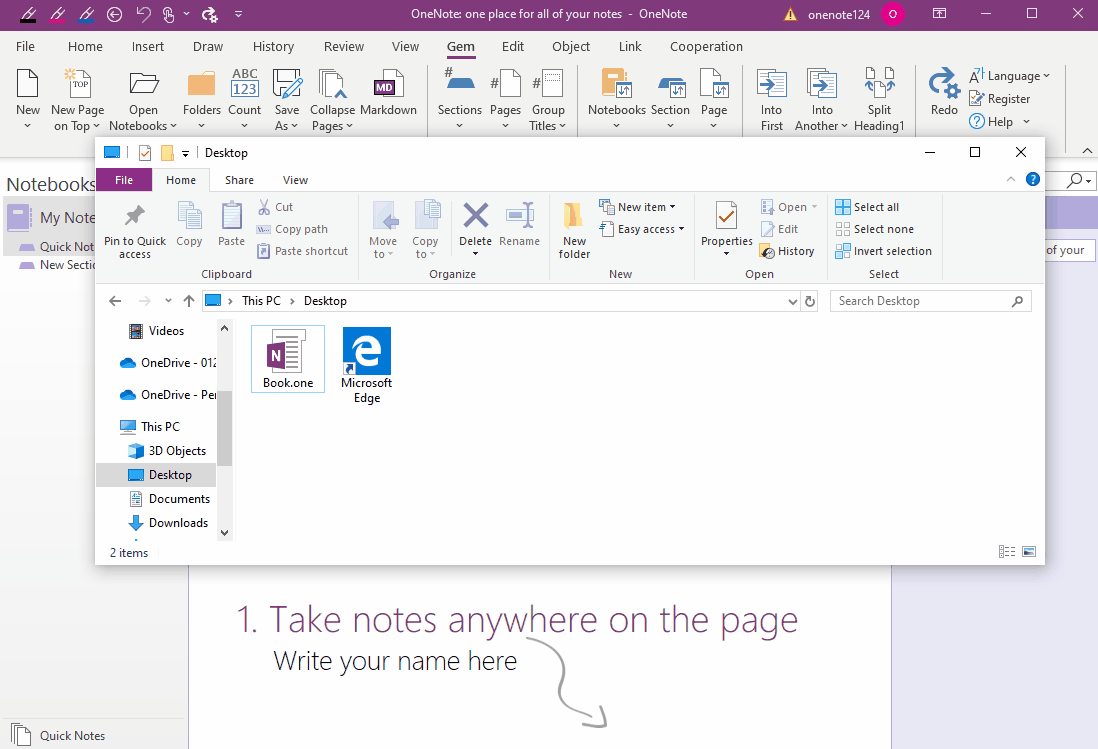
OneNote 2016, for example, automatically backs up the notebooks without a .onetoc2 TOC files.
We need to reopen these backup files and restore the original notebook.
A Windows Folder
We can prepare a Windows folder. The folder can be:
- Empty Windows folder.
- A folder with .one files.
- Folders with sub-folders.
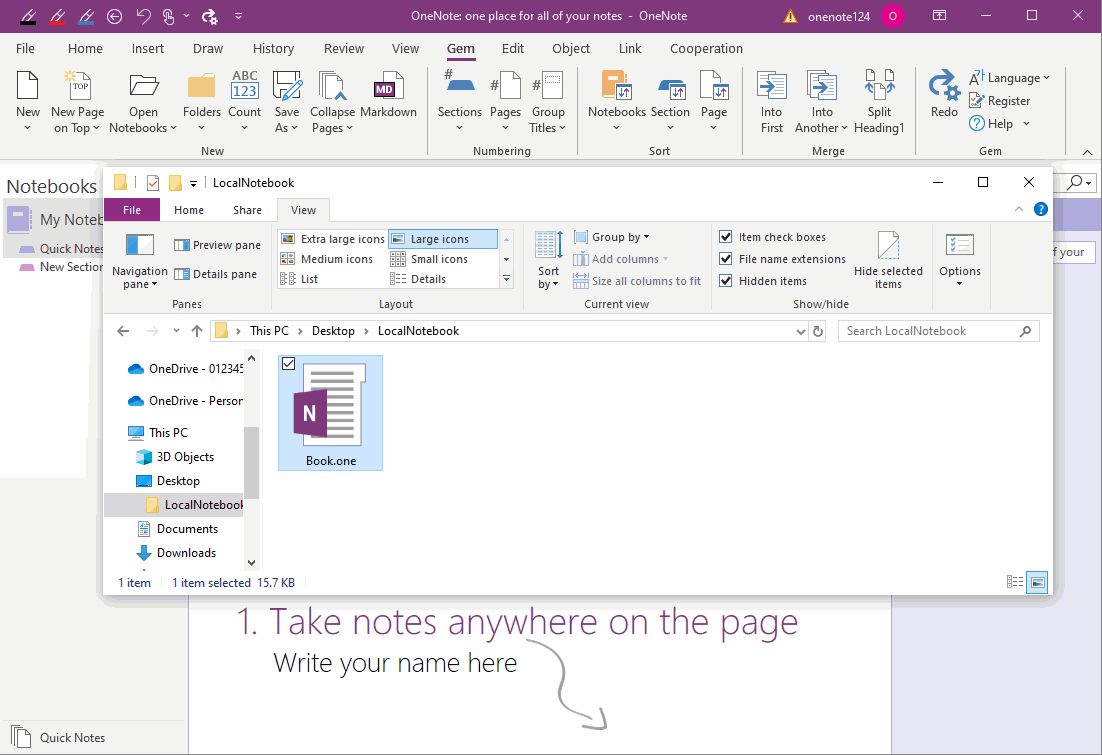
Gem’s “Open Folder as Notebook” Feature
In Gem for OneNote, click “Gem” tab -> “Open Notebooks” menu -> “Open Folder as Notebook” menu item.
It will pop up a selection window for the Windows folder and select the folder above.
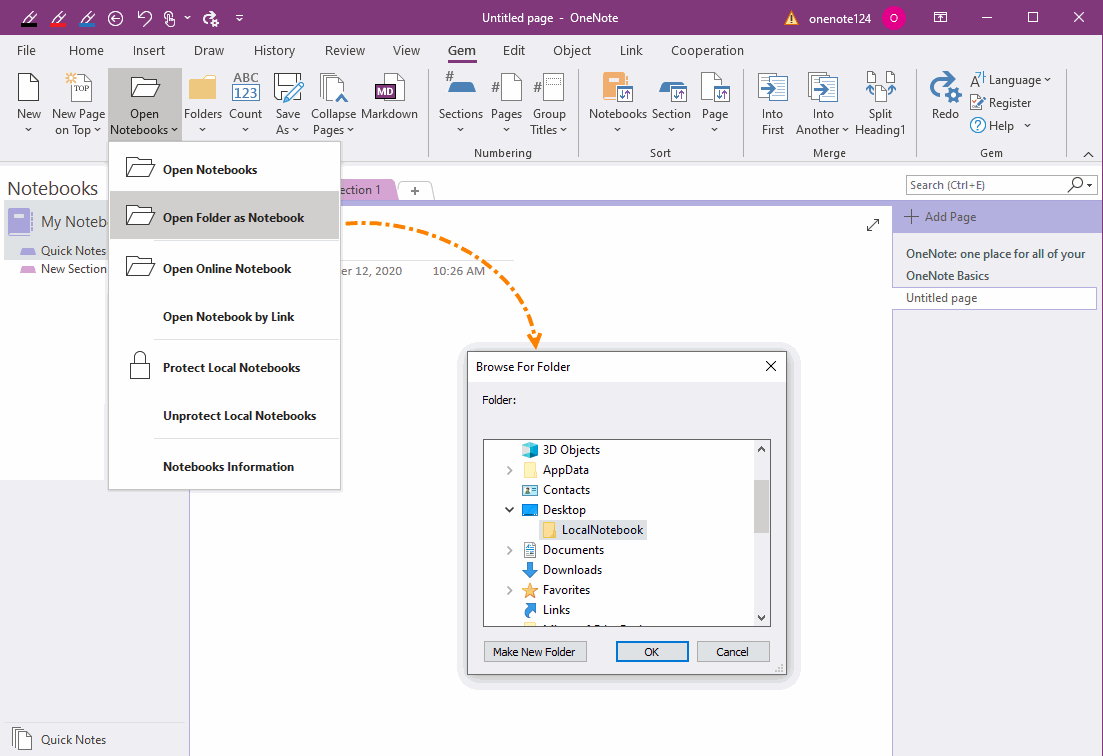
OneNote Treats the Windows Folder as a Notebook.
OneNote opens this Windows folder. At the same time:
1. Use the Windows folder as a OneNote notebook.
2. Create a .onetoc2 file in the folder.
3. The .one files in the Windows folder reads out as sections of OneNote.
4. Sub-folders are treated as section groups of OneNote.
2. Create a .onetoc2 file in the folder.
3. The .one files in the Windows folder reads out as sections of OneNote.
4. Sub-folders are treated as section groups of OneNote.
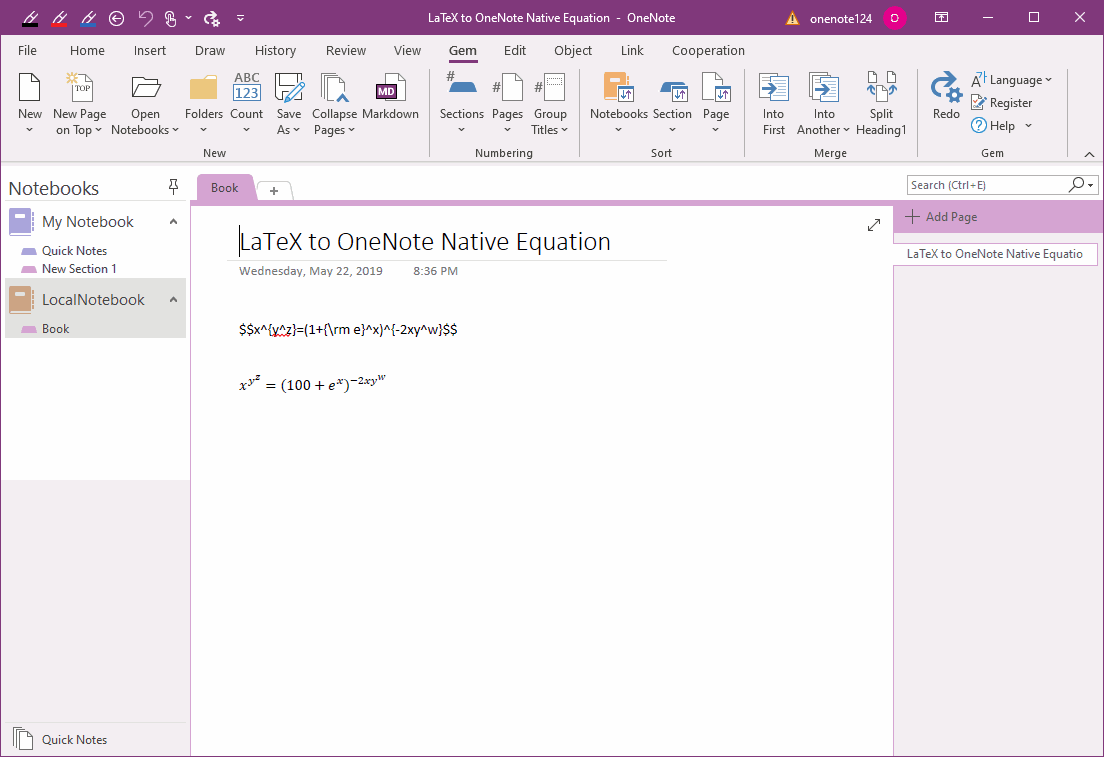
Demonstration