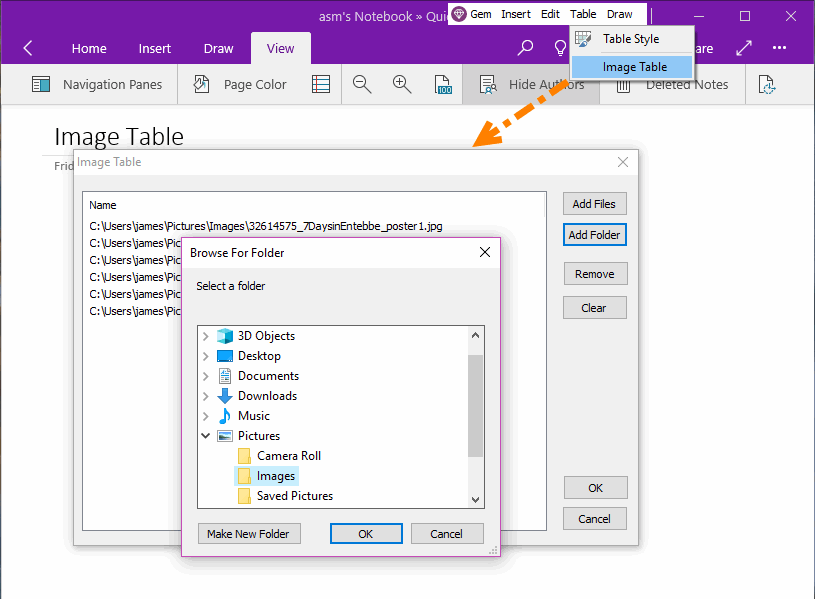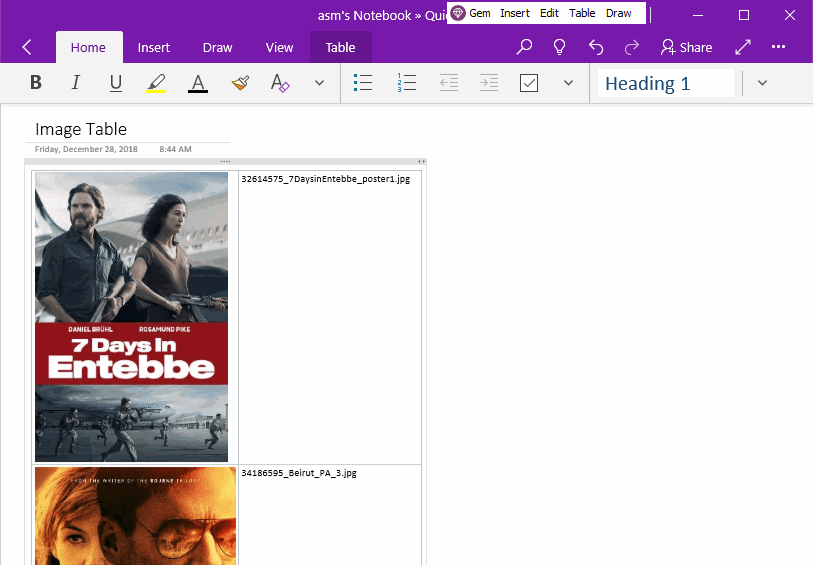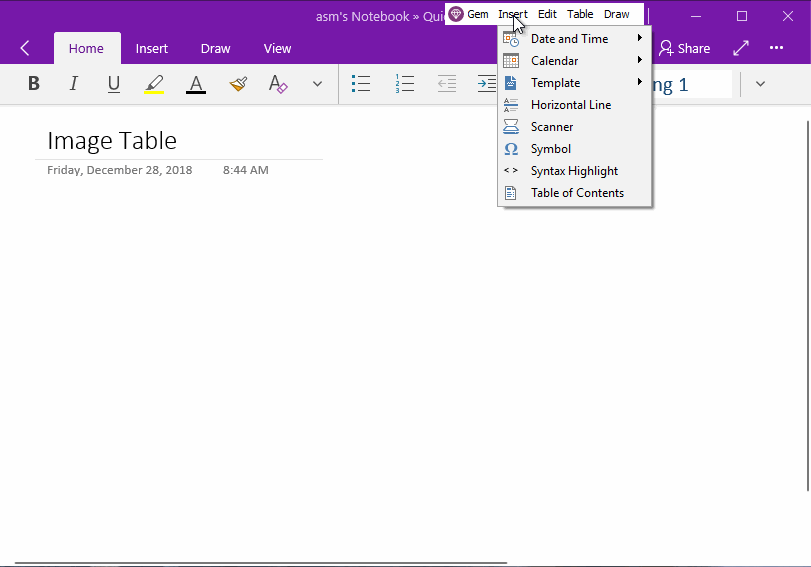UWP: Store Multiple Photos at Once and List Them in OneNote for Windows 10
2019-11-22 08:15
Gem Menu for OneNote UWP offers "Image Table" feature, it using table to list images.
You can use this feature to list many images in a table in OneNote for Windows 10.
If you want to view the images as original size, you can use "Crop Image" feature, which is located in: Gem Menu -> Edit -> Crop Image.
You can use this feature to list many images in a table in OneNote for Windows 10.
If you want to view the images as original size, you can use "Crop Image" feature, which is located in: Gem Menu -> Edit -> Crop Image.
Image Table of Gem Menu
In current page, put the cursor in the position, which you want to insert the image table.
Next, in Gem Menu for OneNote UWP -> "Table" menu -> "Image Table" feature.
In current page, put the cursor in the position, which you want to insert the image table.
Next, in Gem Menu for OneNote UWP -> "Table" menu -> "Image Table" feature.
Image Table Window
In image table window, you can select some image files or choose a folder from local disk.
In here, you also can remove or clear items from list.
Image Table
Finally, click "OK" button in Image Table Window.
Gem will insert these images into current OneNote page. In addition, list them with table.
The table has 2 columns:
In image table window, you can select some image files or choose a folder from local disk.
In here, you also can remove or clear items from list.
Image Table
Finally, click "OK" button in Image Table Window.
Gem will insert these images into current OneNote page. In addition, list them with table.
The table has 2 columns:
- First column is image.
- Second column is file name of image.
View Image as Original Size
If you want to view these images as original size, please select an image, then, click "Gem Menu" -> Edit -> "Crop Image". This feature provides view image as original size.
Demonstration
If you want to view these images as original size, please select an image, then, click "Gem Menu" -> Edit -> "Crop Image". This feature provides view image as original size.
Demonstration