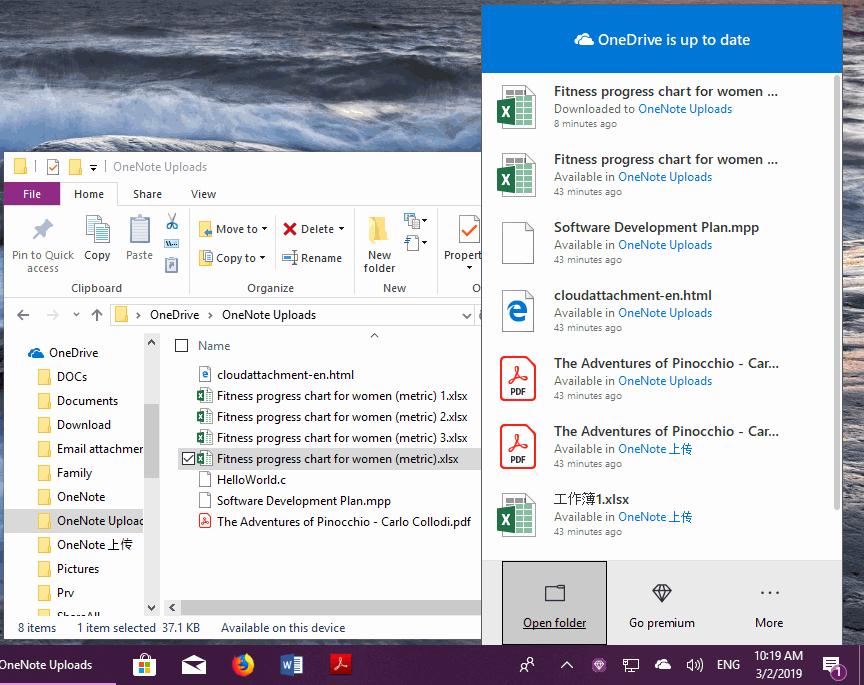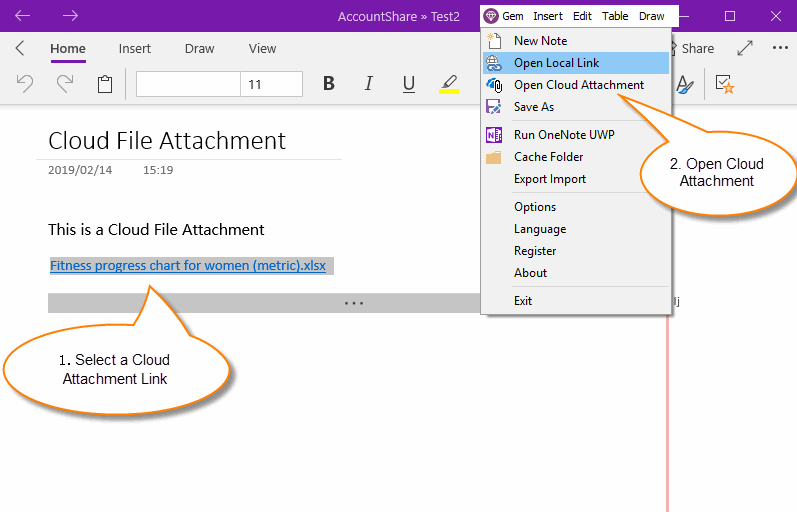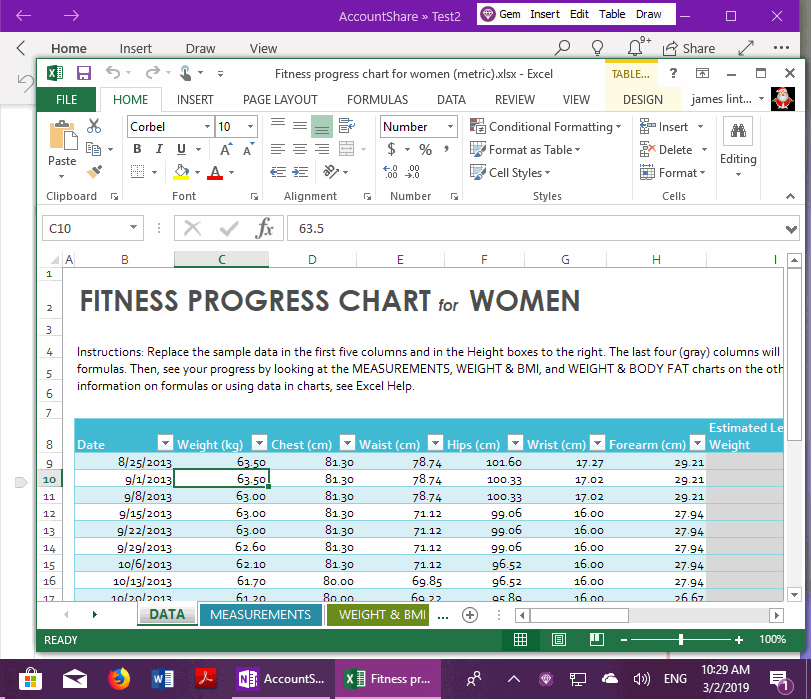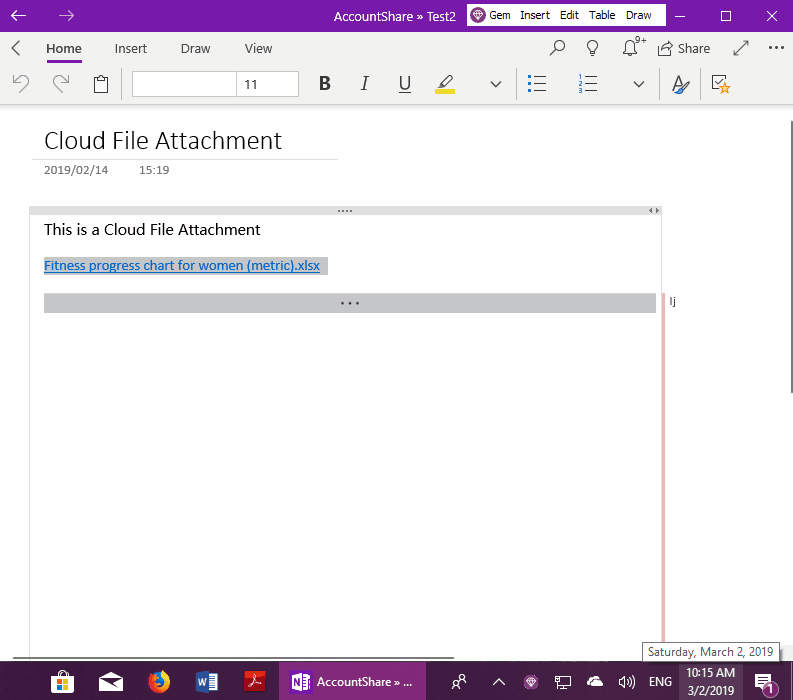UWP: Using Local Applications to Edit Cloud Attachments in OneNote
2019-11-22 08:15
For a long time, OneNote for Win 10 has been able to open attachments only to browse, but not edit.
February 2019, when OneNote for Windows 10 was updated, the Cloud Attachment feature was added.
If the Cloud Attachment is an Office file (such as .docx, .xslx), you can use the Office Online Tools to edit it by clicking on the cloud Attachment link in OneNote, which will open with browser. Non-Office files, you cannot open them.
Gem Menu for OneNote UWP makes it easier to use the OneNote Cloud Attachments feature with OneDrive.exe, providing the ability to open OneNote Cloud Attachments with local applications for direct editing of the Cloud Attachments.
February 2019, when OneNote for Windows 10 was updated, the Cloud Attachment feature was added.
If the Cloud Attachment is an Office file (such as .docx, .xslx), you can use the Office Online Tools to edit it by clicking on the cloud Attachment link in OneNote, which will open with browser. Non-Office files, you cannot open them.
Gem Menu for OneNote UWP makes it easier to use the OneNote Cloud Attachments feature with OneDrive.exe, providing the ability to open OneNote Cloud Attachments with local applications for direct editing of the Cloud Attachments.
OneNote's Cloud Attachments are saved in OneDrive's OneNote Uploads Folder
Read this document to learn how to create a Cloud Attachment in OneNote for Windows 10: UWP: How to Enable/Disable Cloud File Attachment in OneNote?
In order to use the Gem Menu for OneNote UWP add-in to open the OneNote Cloud Attachment, you need use OneDrive.exe to synchronize all the files in the “OneNote Uploads” folder at first.
The Gem Menu opens the files in this “OneNote Uploads” folder directly.
Read this document to learn how to create a Cloud Attachment in OneNote for Windows 10: UWP: How to Enable/Disable Cloud File Attachment in OneNote?
In order to use the Gem Menu for OneNote UWP add-in to open the OneNote Cloud Attachment, you need use OneDrive.exe to synchronize all the files in the “OneNote Uploads” folder at first.
The Gem Menu opens the files in this “OneNote Uploads” folder directly.
Open Cloud Attachment Using the Gem Menu
- At first, select a link of Cloud Attachment in OneNote for Mac.
- Then, click Gem Menu for OneNote UWP -> “Gem” menu -> “Open Cloud Attachment” menu item.
Open & Edit Cloud Attachments with Local Apps
The Gem Menu uses the local application to open the file in the “OneNote Uploads” folder for editing and saving.
The “Open Cloud Attachment” feature eliminates the need to edit through the Office Online Tool. At the same time, all Cloud Attachments can be edited, not only the Office files.
It solves the hassle of not being able to edit attachments that have been bothering us.
The Gem Menu uses the local application to open the file in the “OneNote Uploads” folder for editing and saving.
The “Open Cloud Attachment” feature eliminates the need to edit through the Office Online Tool. At the same time, all Cloud Attachments can be edited, not only the Office files.
It solves the hassle of not being able to edit attachments that have been bothering us.
Demonstration