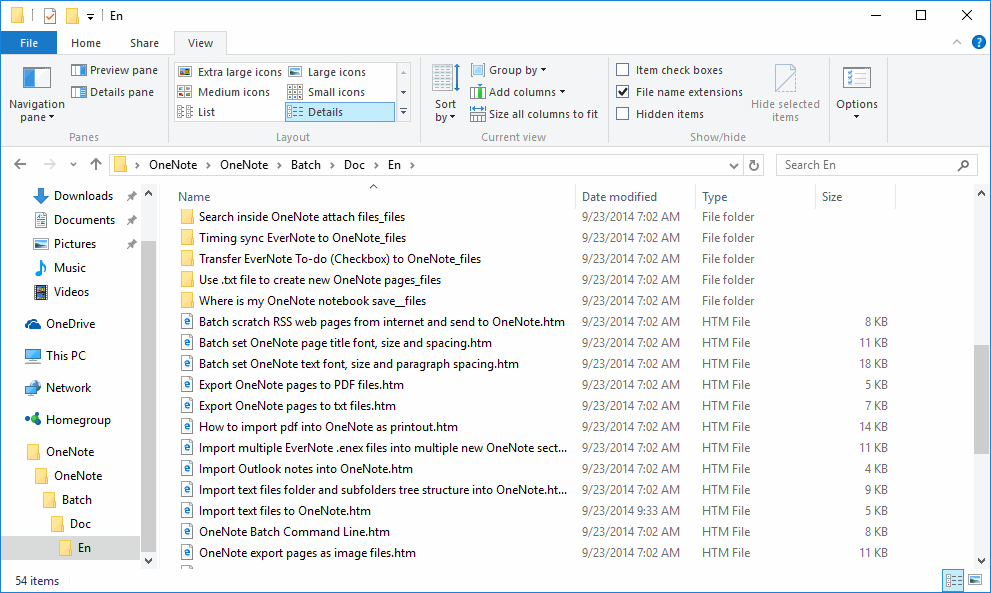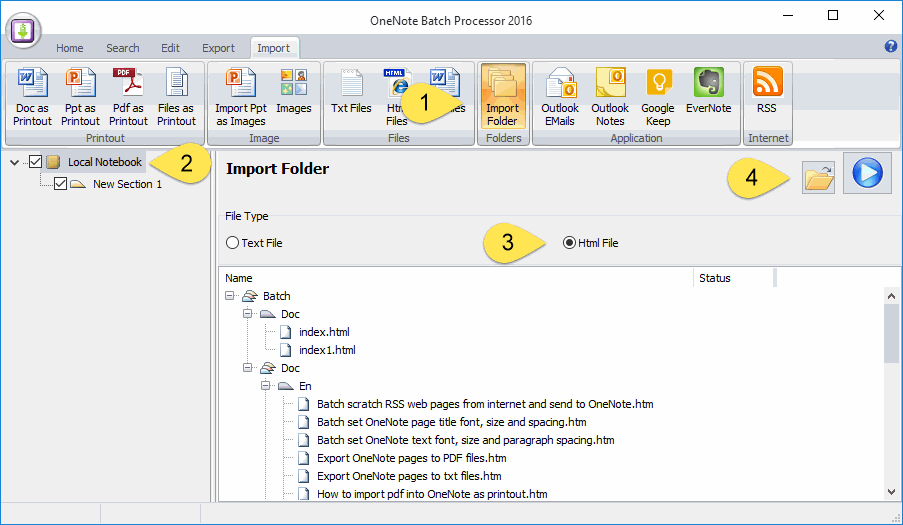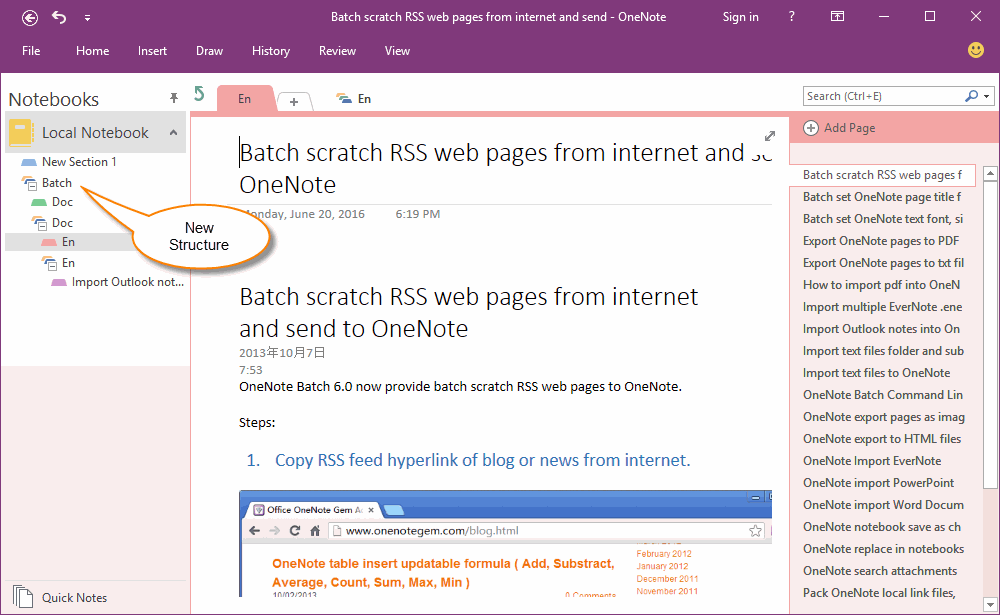How to Import Existing HTML Files with Folder Structure into OneNote?
2019-11-22 20:10
HTML Files save in a Folder and Sub-folders
If you have save your HTML files in a folder, and have multi-level sub-folders, and now you want to import them into OneNote and keep the folder structure.
General, a .htm file save with an attachment sub-folder named title + _files.
If you have save your HTML files in a folder, and have multi-level sub-folders, and now you want to import them into OneNote and keep the folder structure.
General, a .htm file save with an attachment sub-folder named title + _files.
"OneNote Batch" Import HTML Folder Feature
"OneNote Batch" v18 now add new feature to import a HTML folder with its sub-folder.
Run "OneNote Batch", and follow steps:
After do that, you can get a preview, the preview show you these:
"OneNote Batch" v18 now add new feature to import a HTML folder with its sub-folder.
Run "OneNote Batch", and follow steps:
- Click "Import" tab -> "Folders" group -> "Import Folder" feature.
- Check a notebook ready to save these HTML files.
- In File Type group box, choose "HTML File".
- Click "Folder" button to choose a folder which include HTML files and sub-folders.
After do that, you can get a preview, the preview show you these:
- Windows folder will be created as a section group + a section.
- Html file save as a page.
Start Import
Click "Start" button to start import according preview.
After imported, we can get the new tree structure in checked notebook.
Click "Start" button to start import according preview.
After imported, we can get the new tree structure in checked notebook.
Checked Notebook Got New Tree Structure and Pages
Go back to OneNote, the checked notebook has got new tree structure and pages like preview in "OneNote Batch".
Go back to OneNote, the checked notebook has got new tree structure and pages like preview in "OneNote Batch".