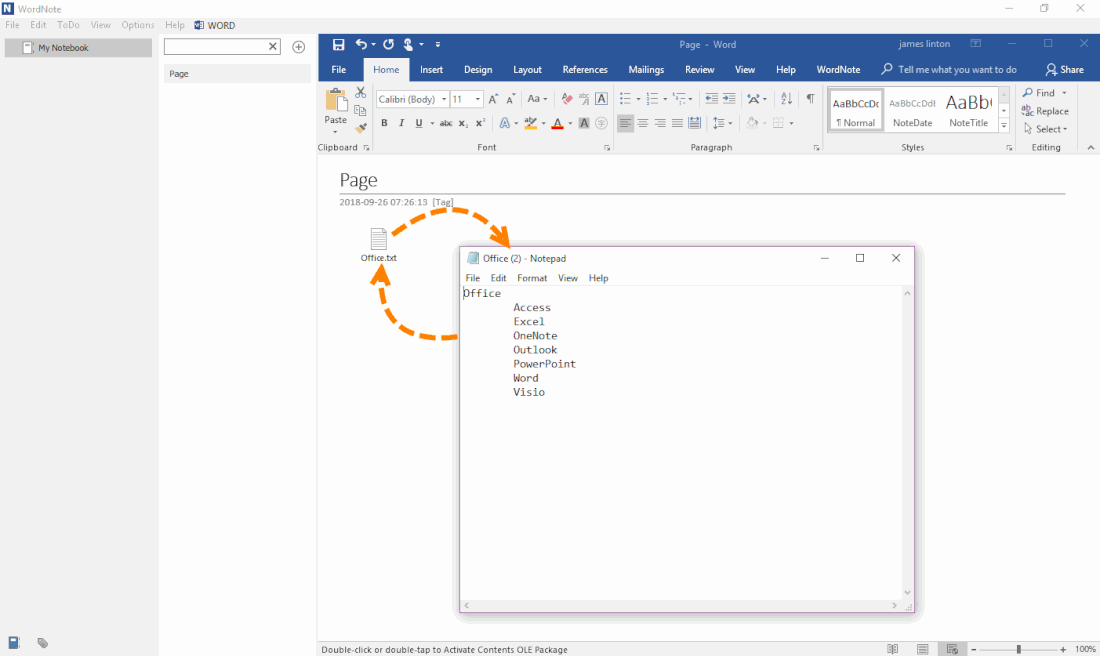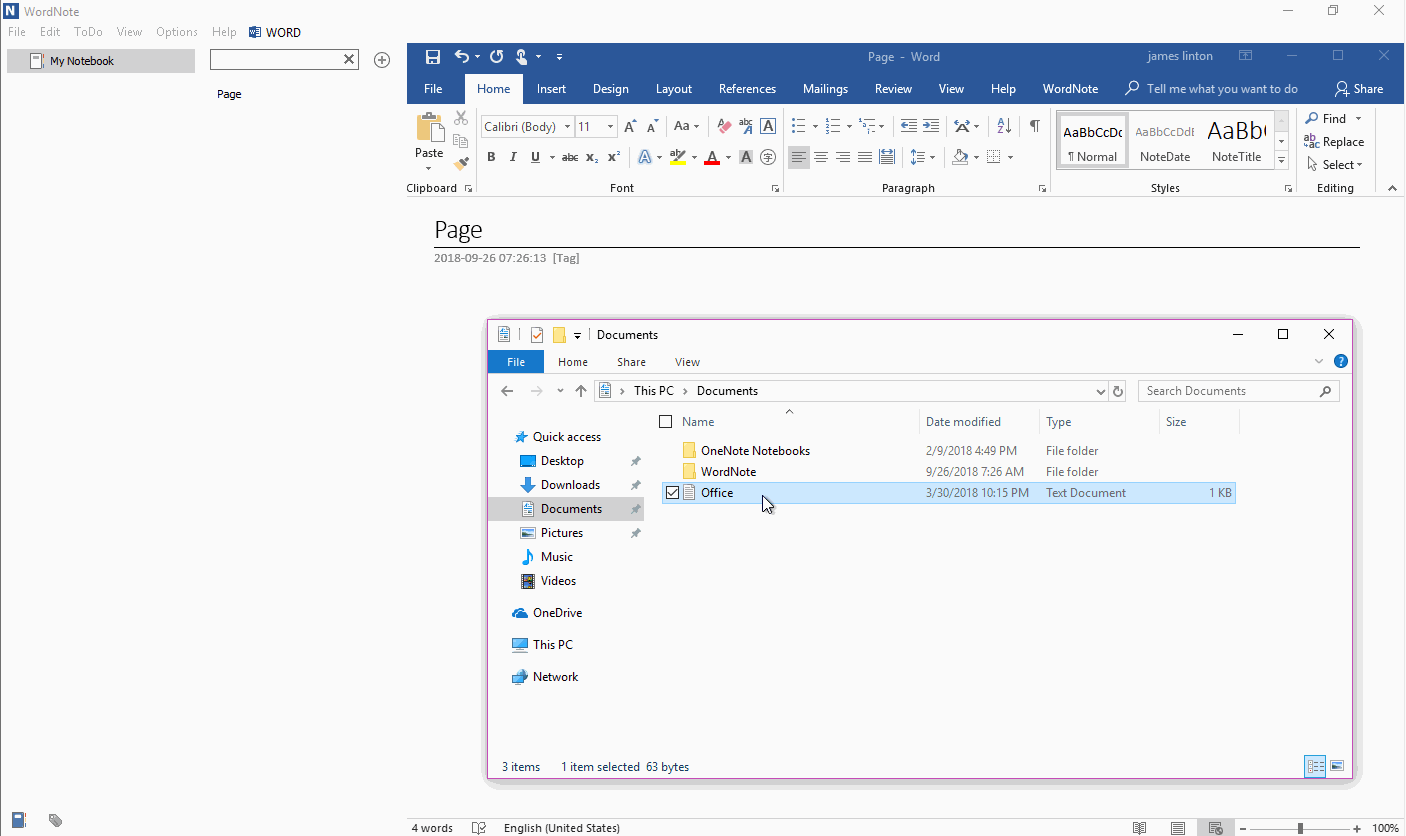Open Attachments from WordNote to Modify and Save Back To Page
2019-11-30 19:13
In Windows Office OneNote, you can open an attachment in page, and then save it back to the page after you edit it.
But, in OneNote for Windows 10, attachments in the page cannot be edited and saved back to the page. Attachments can only be viewed in a read-only mode.
In WordNote, you can open the attachment on the page to edit it, and then save it back to the page.
But, in OneNote for Windows 10, attachments in the page cannot be edited and saved back to the page. Attachments can only be viewed in a read-only mode.
In WordNote, you can open the attachment on the page to edit it, and then save it back to the page.
Open an Attachment for Editing and Save Back to the Page
In WordNote, you can open the attachment by simply double-clicking the attachment.
After editing is complete, press save, you can save the edited file back to the page.
In WordNote, you can open the attachment by simply double-clicking the attachment.
After editing is complete, press save, you can save the edited file back to the page.
Demonstration