Resize all PDF Printouts in bulk on a Single Page in Mac OneNote
2024-09-30 12:17
We know that in OneNote's text container, pictures can change with the size of the text container.
By default, PDF printouts are not saved in a text container, so you can only resize them one by one. You can't make batch resize them.
If you put all printouts into one text container, you can resize all the printouts in bulk when resize the text container.
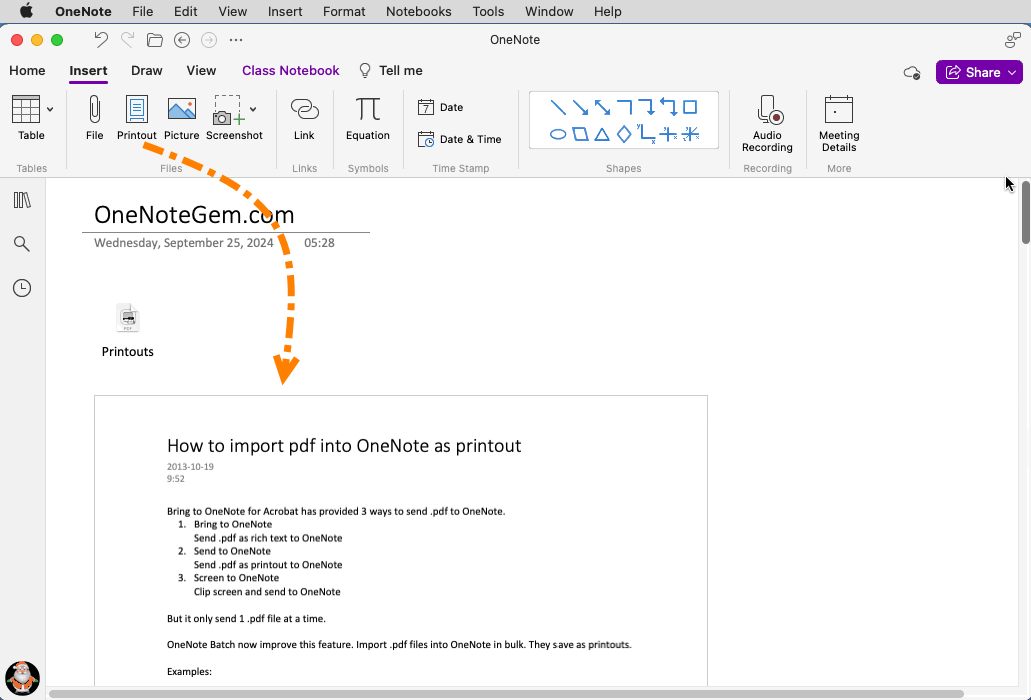
Then press Enter.
In this way, you can convert the first printout into a text container. (The printout is now included in a text container)
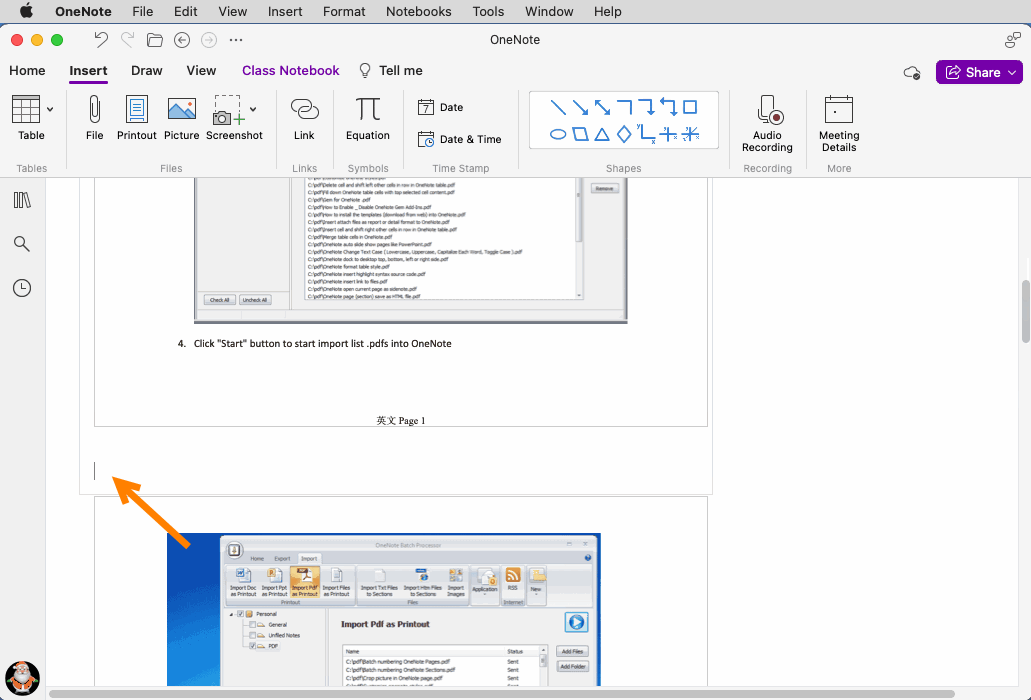
Exclude PDF file: Then, hold down the Ctrl key and click the PDF file with the left mouse button to unselect the file.
Exclude First Text Container: Next, hold down the Ctrl key and click the first text container with the left mouse button to unselect the text container.
This gives us the remaining printouts selected.
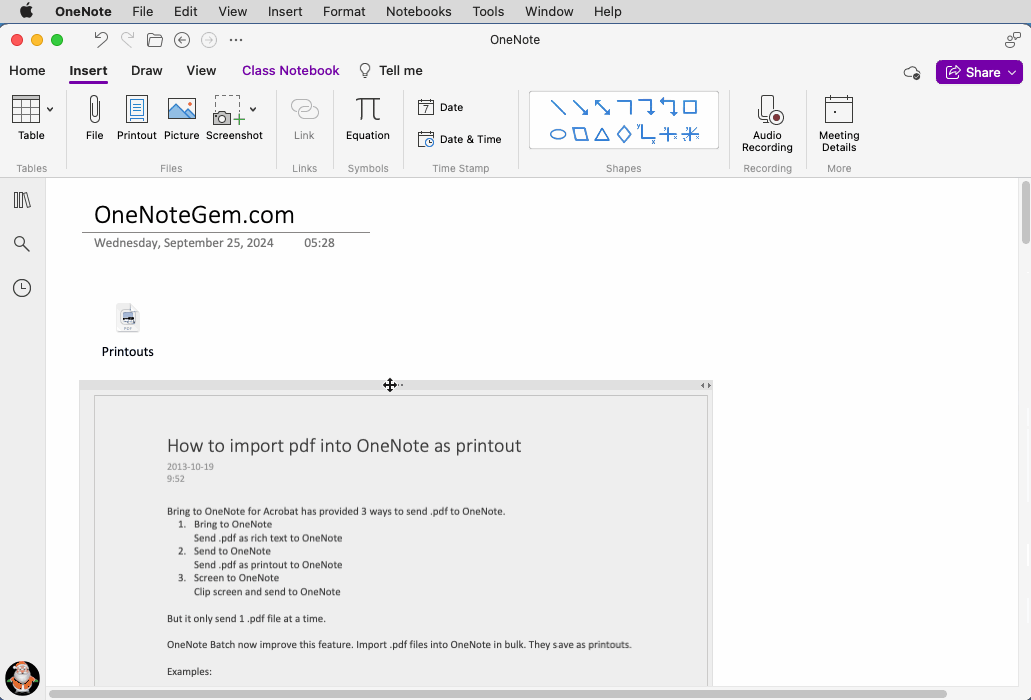
Next, click on the first text container and use the Command+V shortcut to paste the remaining printouts into the first text container.
Now, you have put all the printouts into a text container.
In this way, you can achieve the purpose of resize all printouts.
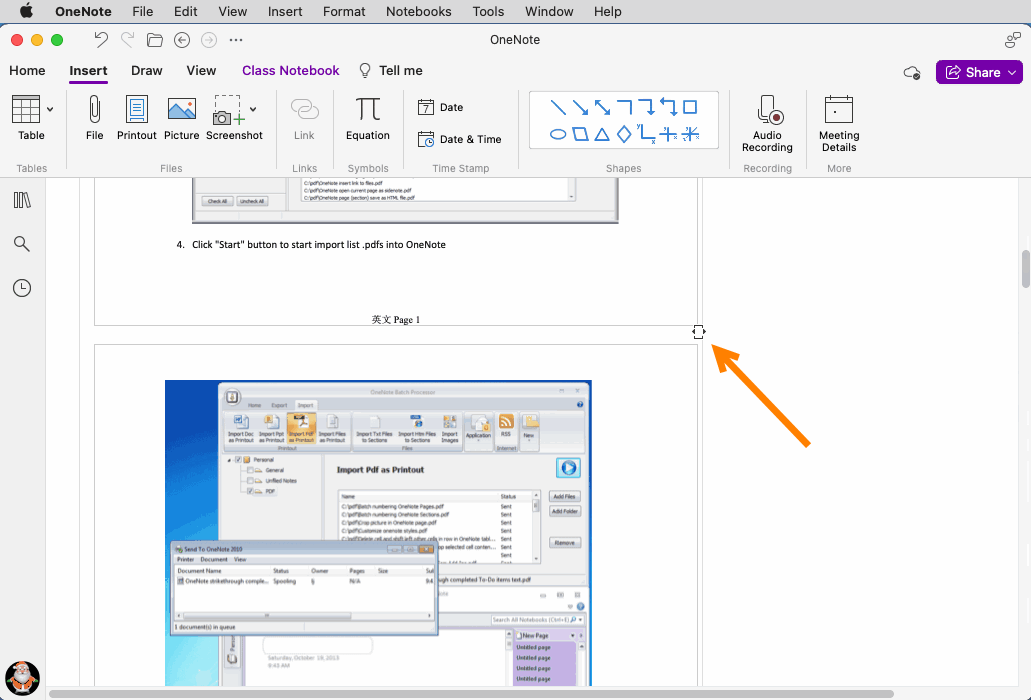
Demonstration
View Demo
By default, PDF printouts are not saved in a text container, so you can only resize them one by one. You can't make batch resize them.
If you put all printouts into one text container, you can resize all the printouts in bulk when resize the text container.
Import PDF File into OneNote as Printouts
In Mac OneNote, you can convert a PDF file into a set of printouts through the OneNote Insert tab –> Files group –> Printout feature.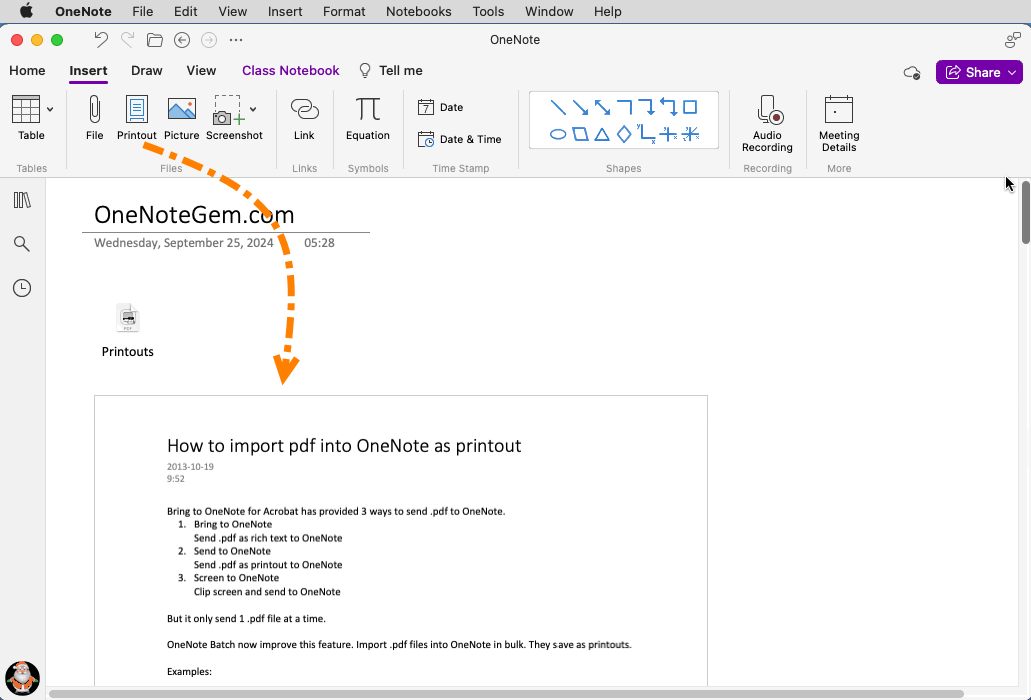
Converts the First Printout into a Text Container
Select the first printout with the mouse.Then press Enter.
In this way, you can convert the first printout into a text container. (The printout is now included in a text container)
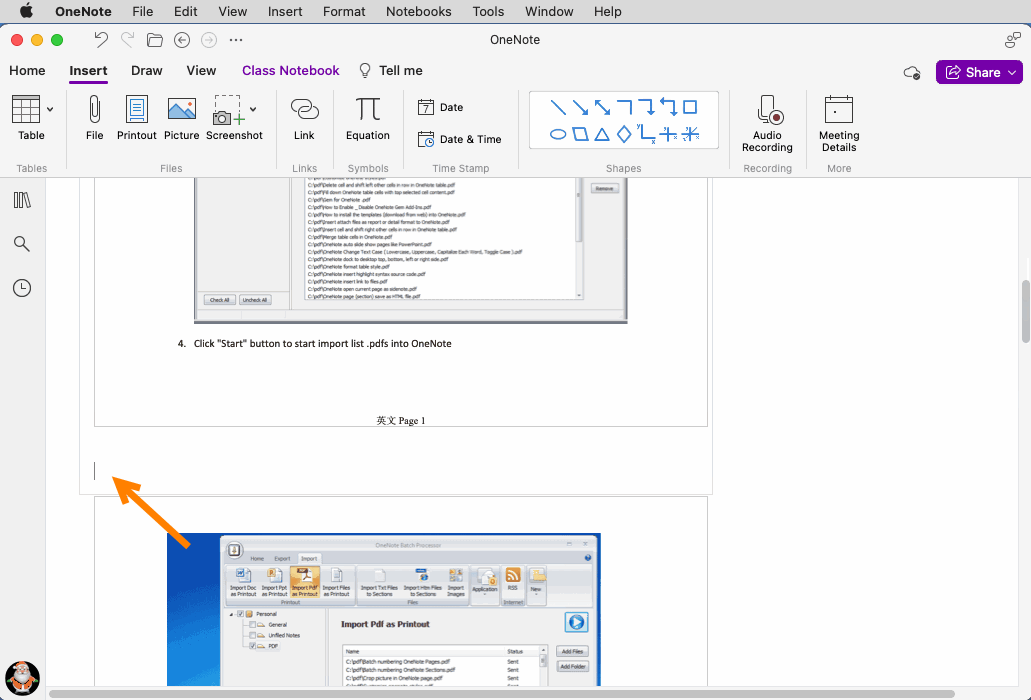
Select the Remaining Printouts
Select all elements: By pressing the Command+A shortcut multiple times, OneNote selects all elements on the page.Exclude PDF file: Then, hold down the Ctrl key and click the PDF file with the left mouse button to unselect the file.
Exclude First Text Container: Next, hold down the Ctrl key and click the first text container with the left mouse button to unselect the text container.
This gives us the remaining printouts selected.
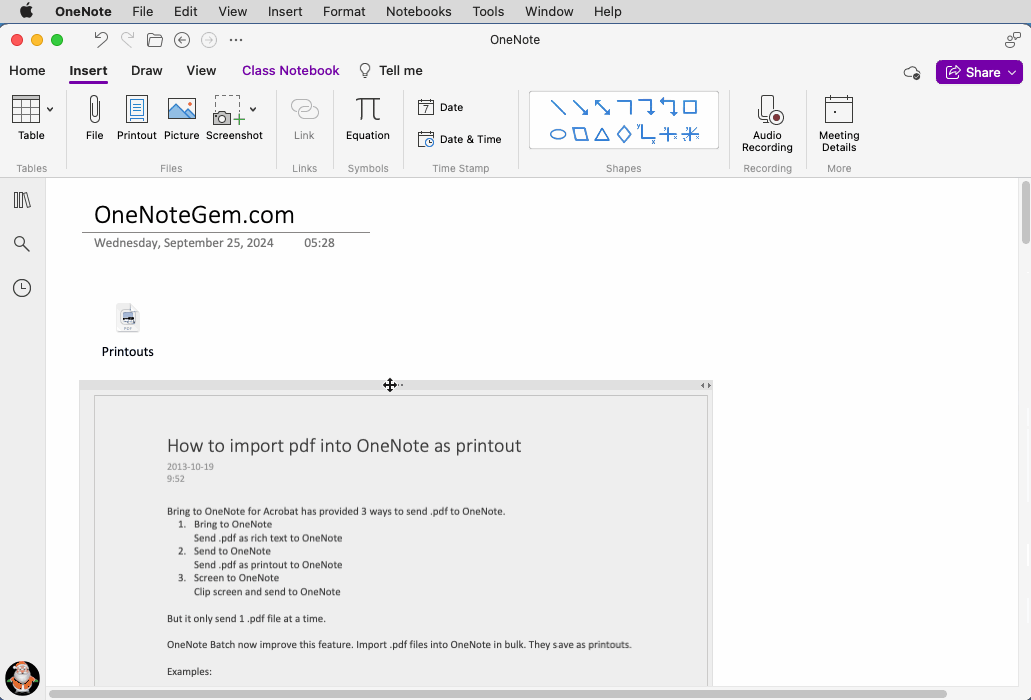
Copy the Remaining Printouts and Paste them into the First Text Container
Press the Command+C shortcut to copy the remaining printouts.Next, click on the first text container and use the Command+V shortcut to paste the remaining printouts into the first text container.
Now, you have put all the printouts into a text container.
Drag the Container Border to Resize all Printouts
Adjust the size of the text container by dragging and dropping the border of the text container, and all the printouts in the box will become larger and smaller.In this way, you can achieve the purpose of resize all printouts.
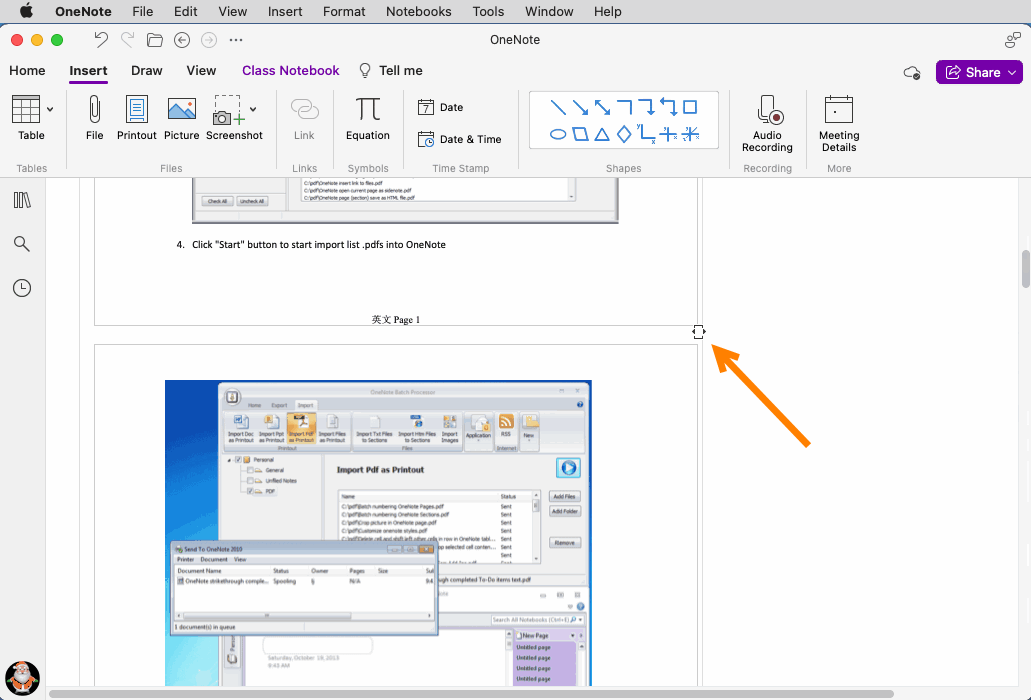
Demonstration
View Demo


