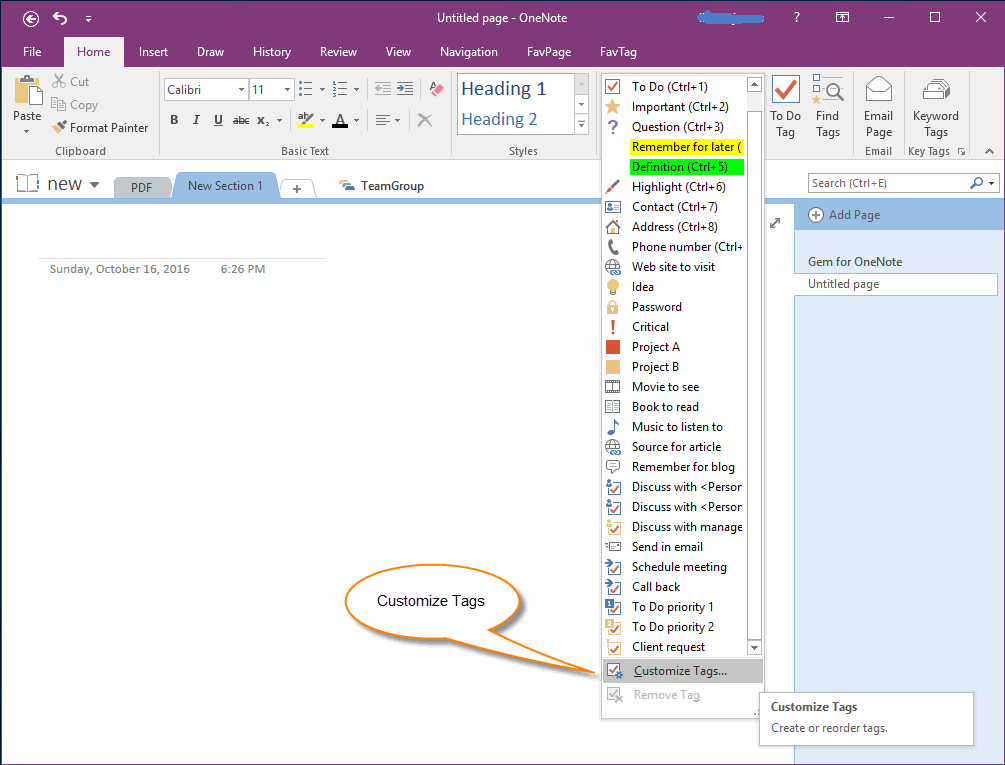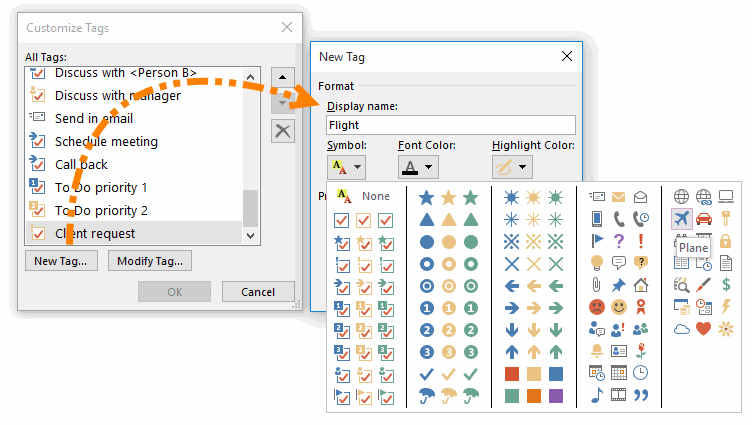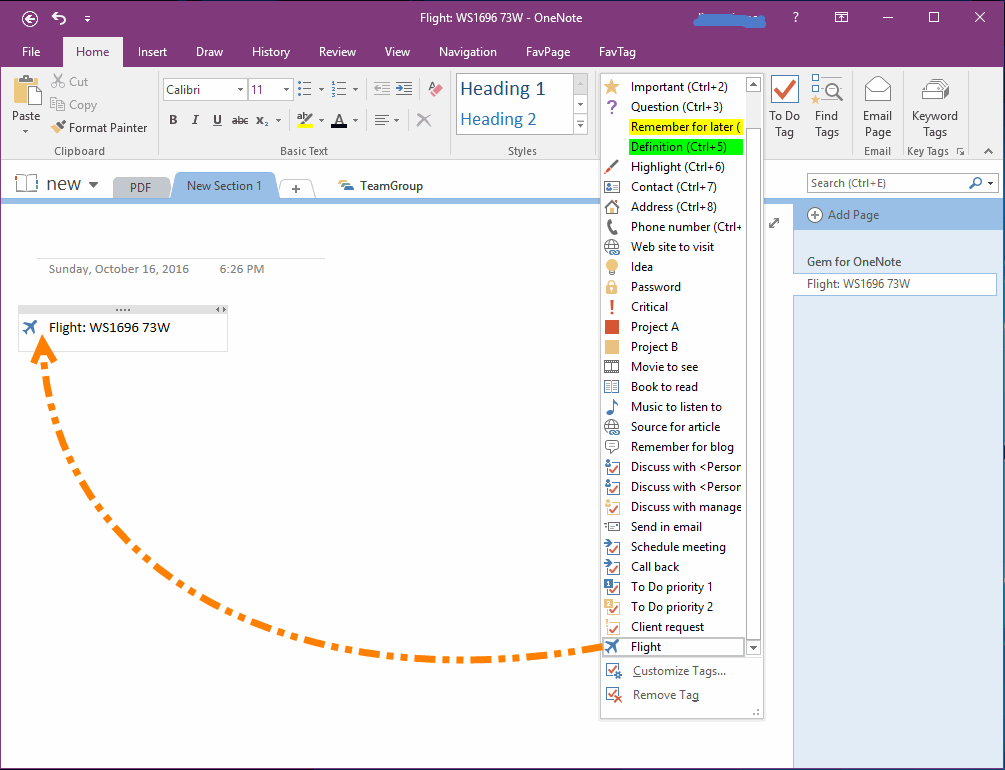How to Create and Customize Tag in OneNote?
2019-11-26 16:04
OneNote has provided tag features. You can use these tags to flag out a paragraph clearly with an icon. The tag also help to easily search the paragraph too.
In default, OneNote has provide 29 tags.
But, OneNote also has the customize tag feature.
Create a New OneNote Tag
From "Start" tab -> "Tags" group -> "Tag" list -> on the bottom of the list, click "Customize Tags".
In default, OneNote has provide 29 tags.
But, OneNote also has the customize tag feature.
Create a New OneNote Tag
From "Start" tab -> "Tags" group -> "Tag" list -> on the bottom of the list, click "Customize Tags".
Customize New Tag
In "Customize Tags" window, click "New Tag…" button.
In "New Tag" window:
Click "OK" to create a new tag.
In "Customize Tags" window, click "New Tag…" button.
In "New Tag" window:
- "Format" -> "Display Name", input a new name for the new tag. For example: Filght
- In "Symbol", choose an icon.
- Font Color: Fill the paragraph text color.
- Highlight Color: Fill background of the paragraph text.
Click "OK" to create a new tag.
Using a New Tag
After create a new tag, it will be shown on the tag list. Find it, and just click it and OneNote will apply the tag to current paragraph.
After create a new tag, it will be shown on the tag list. Find it, and just click it and OneNote will apply the tag to current paragraph.
| EXE Addins | UWP Addins | MAC Addins |
Related Documents
- How to View Version History of Word Document on OneDrive.com?
- List the Website Can Embed Content (Include Documents, Videos, Audios) into OneNote
- OneNote Linear Format Equations
- How to enable text recognition in pictures in OneNote?
- How to copy content among of OneNote pages, and paste with hyperlink?