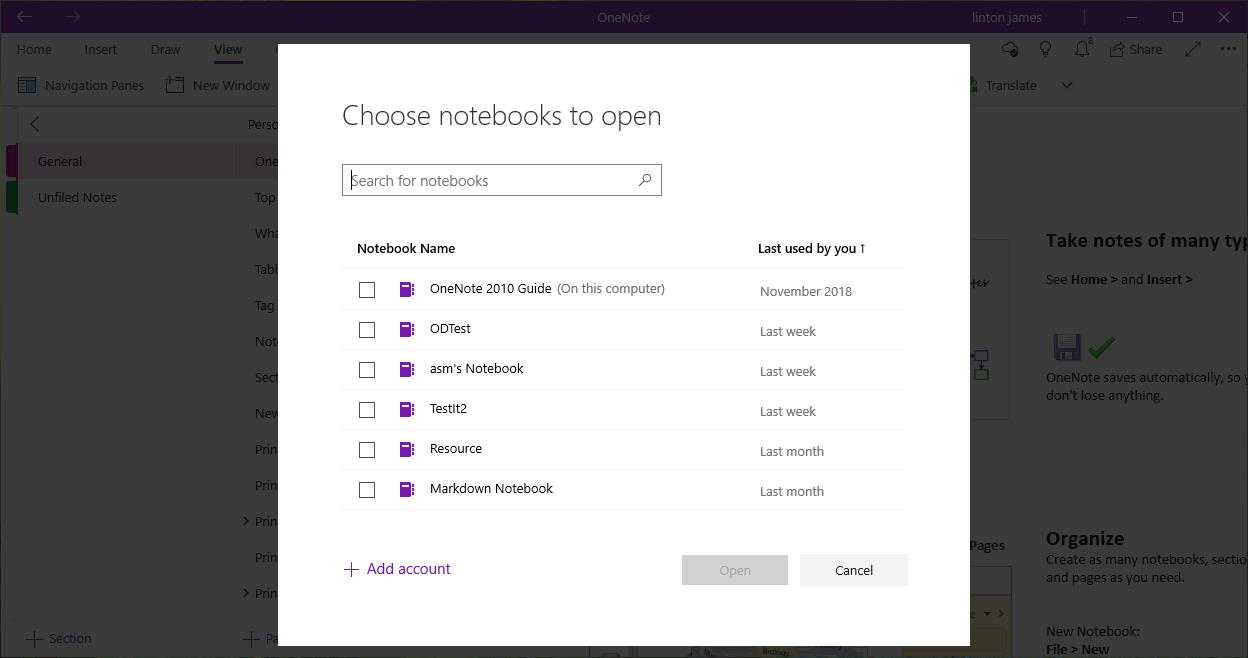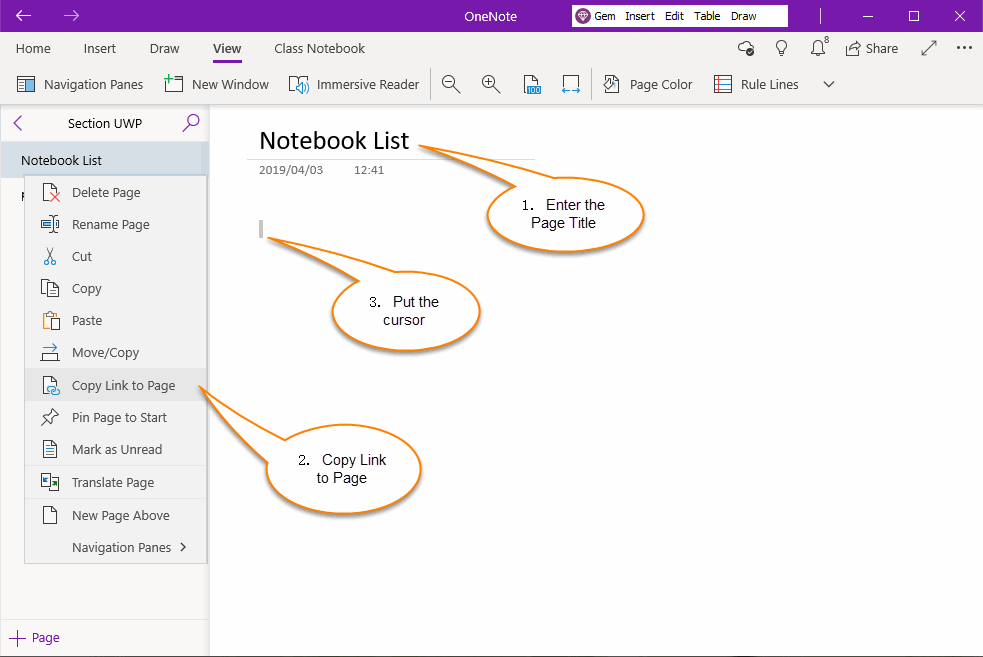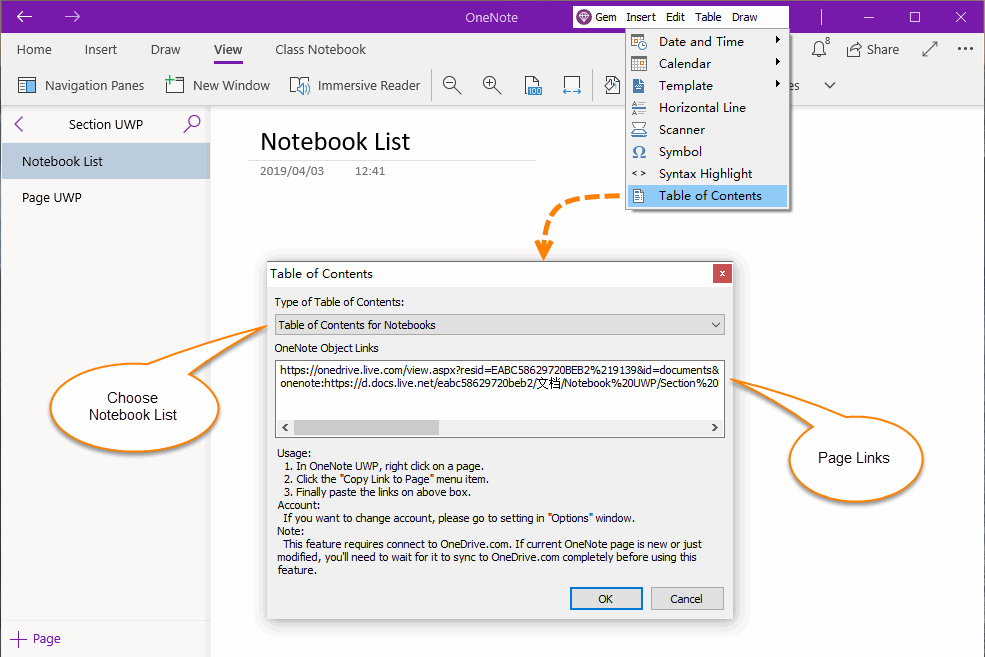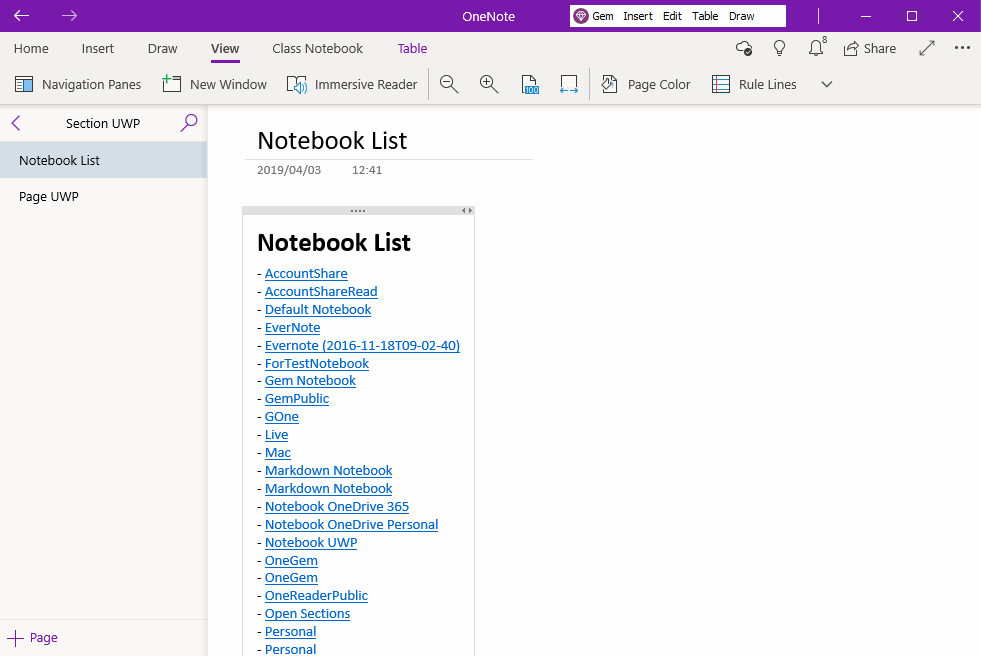UWP: Make a OneNote Notebooks List for Quick Opening Notebook
2019-11-22 08:15
Gem Menu for OneNote UWP provides the ability to make a list of notebooks.
It can help you quickly view and open your notebook.
At the same time, this notebook list can also be used in the phone OneNote; it also can open the notebook.
It can help you quickly view and open your notebook.
At the same time, this notebook list can also be used in the phone OneNote; it also can open the notebook.
Notebook not Found in “More Notebooks Window” of OneNote UWP
Sometimes, the notebook is not found in the list of “More Notebooks Window” of OneNote for Windows 10 (UWP).
However, the notebook can be seen on the OneDrive.com.
How to open these notebooks that you can't see in OneNote UWP?
Sometimes, the notebook is not found in the list of “More Notebooks Window” of OneNote for Windows 10 (UWP).
However, the notebook can be seen on the OneDrive.com.
How to open these notebooks that you can't see in OneNote UWP?
Copy Link to Page
Step 1: Create a New Page, Write Page Title
Create a new page in the OneNote UWP and write title, such as: Notebook List
Step 2: Copy Link to Page
Next, right click on “Notebook List” page in pages list.
Click “Copy Link to Page” menu item on the pop up menu.
Step 3: Place Cursor in the Page
Then, place the cursor in the page to mark where you want to put the list.
Step 1: Create a New Page, Write Page Title
Create a new page in the OneNote UWP and write title, such as: Notebook List
Step 2: Copy Link to Page
Next, right click on “Notebook List” page in pages list.
Click “Copy Link to Page” menu item on the pop up menu.
Step 3: Place Cursor in the Page
Then, place the cursor in the page to mark where you want to put the list.
Use Gem Menu’s Table of Contents Feature
Then, use table of contents of Gem Menu for OneNote UWP.
Click Gem Menu for OneNote UWP -> “Insert” menu -> “Table of Contents” menu item.
It will pop up “Table of Contents” window. In this window:
Finally, click “OK” button. Gem will start search your notebooks.
Then, use table of contents of Gem Menu for OneNote UWP.
Click Gem Menu for OneNote UWP -> “Insert” menu -> “Table of Contents” menu item.
It will pop up “Table of Contents” window. In this window:
- Choose type of Table of Contents: Table of Contents for Notebooks
- You can see the links in the OneNote Object Links box. (If it is empty, you can try "Copy Link to Page” again, and paste them in)
Finally, click “OK” button. Gem will start search your notebooks.
Notebooks List
Finally, Gem inserts a list of all the notebooks in your account at the cursor.
Note: If you are creating a new page, you need to write the page title, and then wait 1, 2 minutes, sync completely to OneDrive.com before you can use this feature.
Finally, Gem inserts a list of all the notebooks in your account at the cursor.
Note: If you are creating a new page, you need to write the page title, and then wait 1, 2 minutes, sync completely to OneDrive.com before you can use this feature.
Notebook List Usage
Click on an item of the Notebook list and you can jump to the corresponding notebook.
If the notebook isn't opened yet, OneNote opens the notebook and jumps to it.
If you cannot found a notebook in the list of “More Notebooks Window” of the OneNote UWP.
You can try this way, create a notebook list into a page, then open the notebook from the notebook list.
Click on an item of the Notebook list and you can jump to the corresponding notebook.
If the notebook isn't opened yet, OneNote opens the notebook and jumps to it.
If you cannot found a notebook in the list of “More Notebooks Window” of the OneNote UWP.
You can try this way, create a notebook list into a page, then open the notebook from the notebook list.
Related Documents
- UWP: Couldn’t open the notes. OneNote may still be syncing them, not have permission to open them, or they may have bee
- UWP: Open the Backup Folder of OneNote for Windows 10 by One-click
- Export a Notebook for OneNote for Windows 10 as a .zip File
- UWP: How to Using Gem Menu to Open the Shared Notebook from Other People?
- UWP: Import OneNote Notebook into OneDrive of Microsoft Personal, School or Work Account