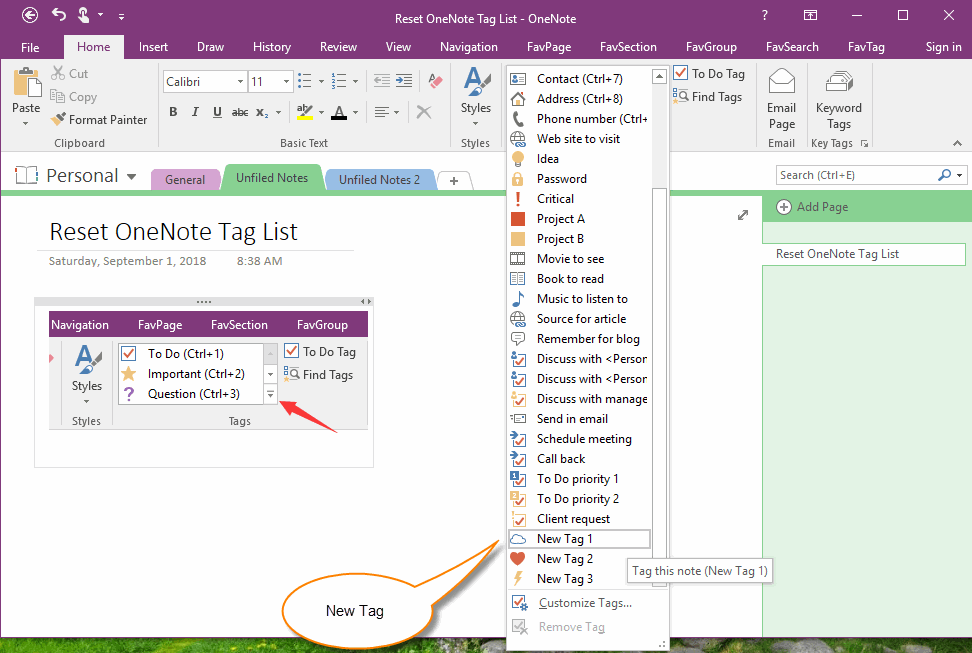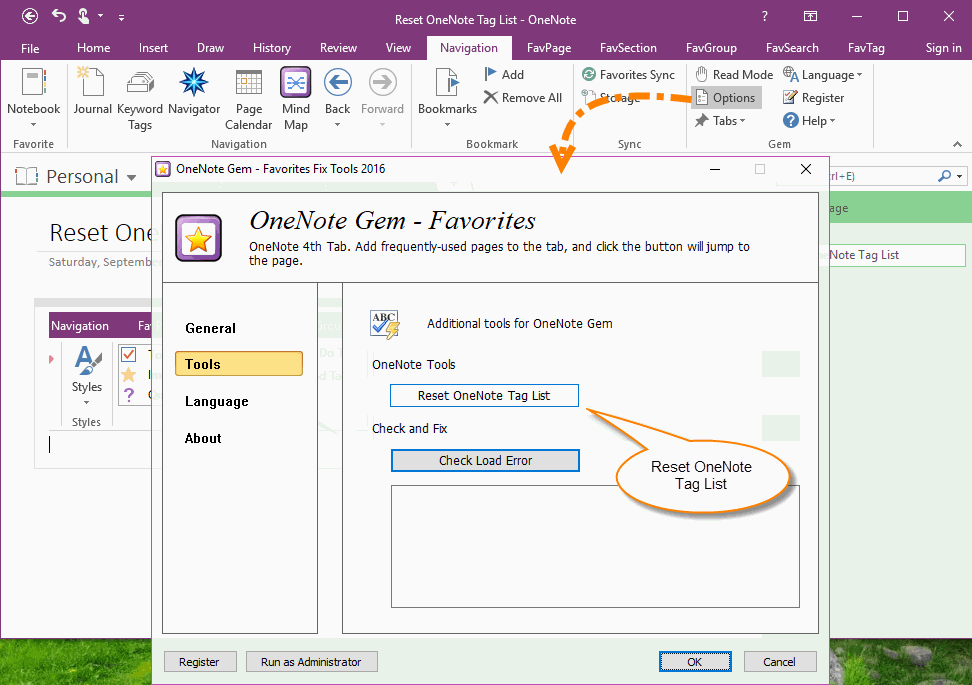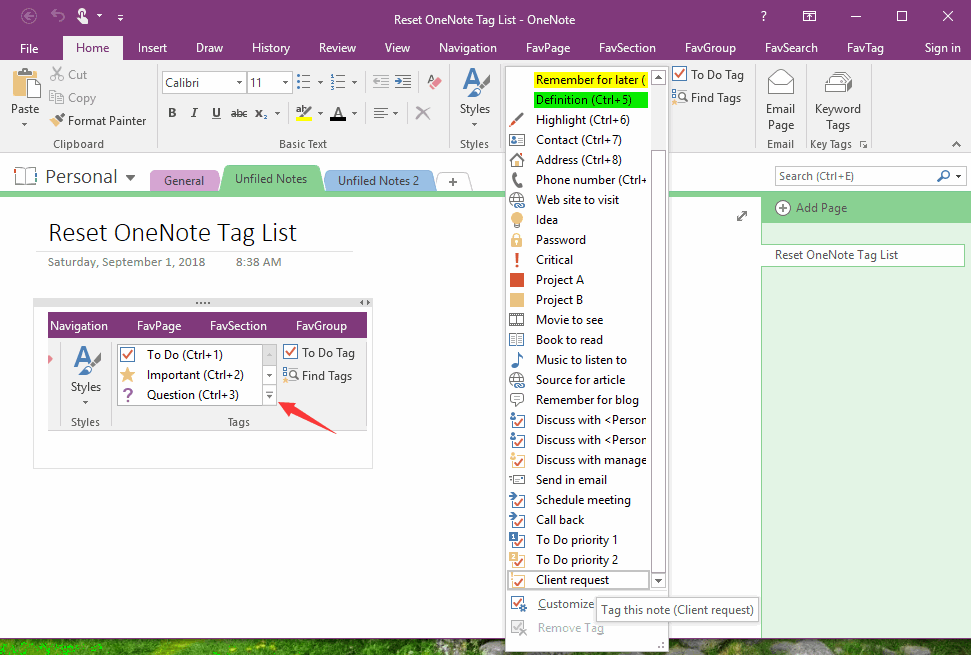EXE: Reset and Restore OneNote Tag List
2019-11-23 15:32
OneNote.exe provide customize the tag feature. Sometimes, we customize the new tag, and rearrange the position of the tag in the tag list.
It seems like there is no one-click Reset feature for this tag list.
OneNote Gem - Favorites now offers a feature to reset the OneNote tag list to factory settings.
It seems like there is no one-click Reset feature for this tag list.
OneNote Gem - Favorites now offers a feature to reset the OneNote tag list to factory settings.
Customize Tags Shown in the List of Tags in OneNote
The list of tags in OneNote is customizable and displays custom tags. You can also adjust the location of these new tags
For example, the New Tag 1, New Tag 2, New Tag 3 appear in the tag list.
The list of tags in OneNote is customizable and displays custom tags. You can also adjust the location of these new tags
For example, the New Tag 1, New Tag 2, New Tag 3 appear in the tag list.
Reset Recovery OneNote Tag List
You can run "OneNote Gem - Favorites Fix Tools" from Windows Start Menu.
Or run "OneNote Gem - Favorites Fix Tools" from OneNote ribbon. Click "Navigation" tab -> "Options" feature.
In "OneNote Gem - Favorites Fix Tools", click "Tools" tab -> "Reset OneNote Tag List" button.
It will restore the list of tags in OneNote to the factory state.
You can run "OneNote Gem - Favorites Fix Tools" from Windows Start Menu.
Or run "OneNote Gem - Favorites Fix Tools" from OneNote ribbon. Click "Navigation" tab -> "Options" feature.
In "OneNote Gem - Favorites Fix Tools", click "Tools" tab -> "Reset OneNote Tag List" button.
It will restore the list of tags in OneNote to the factory state.
OneNote Tags List Restore to Original
Then, when you restart OneNote, you can see the list of tags that have been restored to the factory state.
Then, when you restart OneNote, you can see the list of tags that have been restored to the factory state.