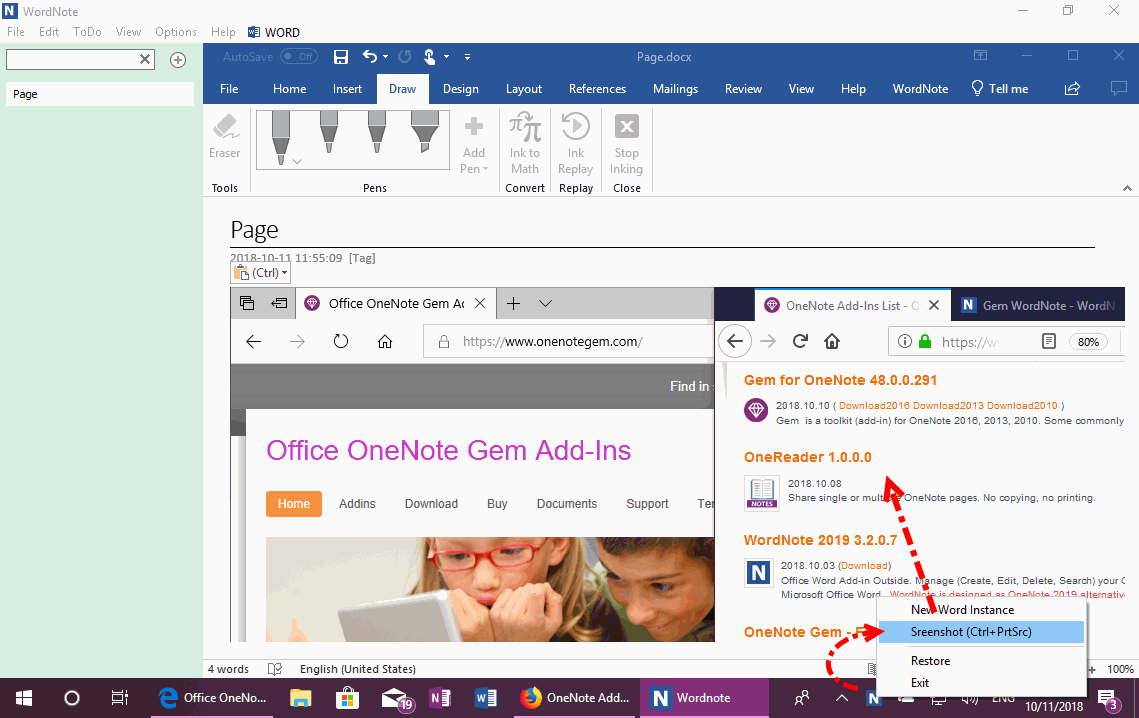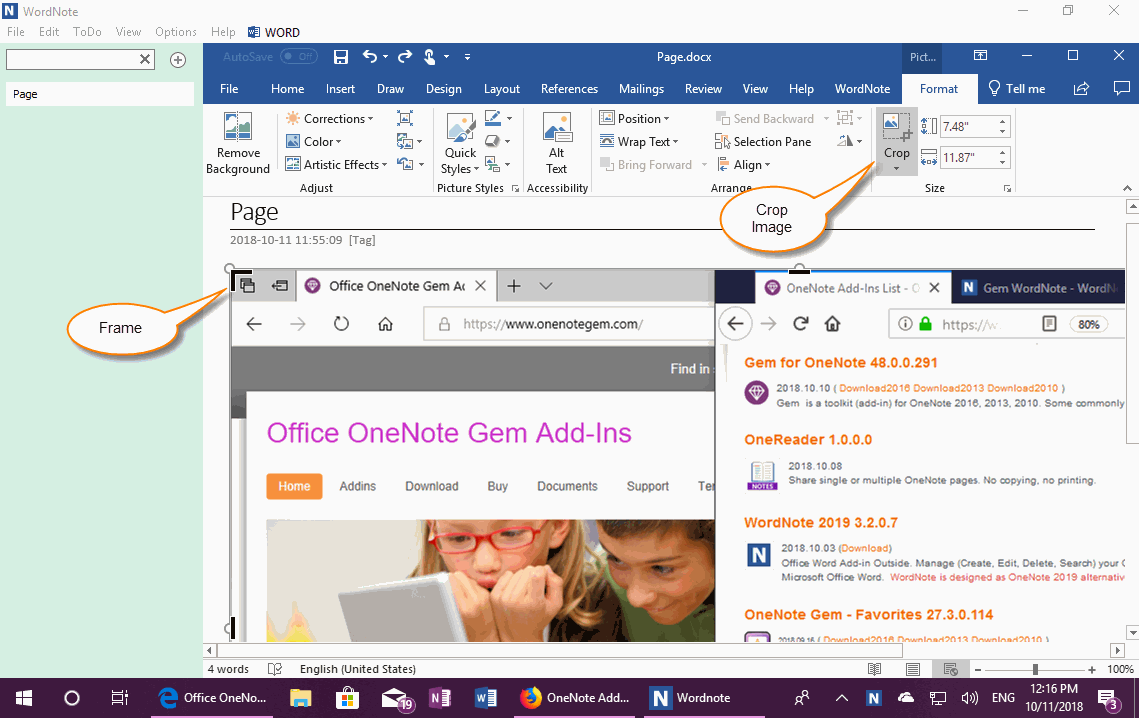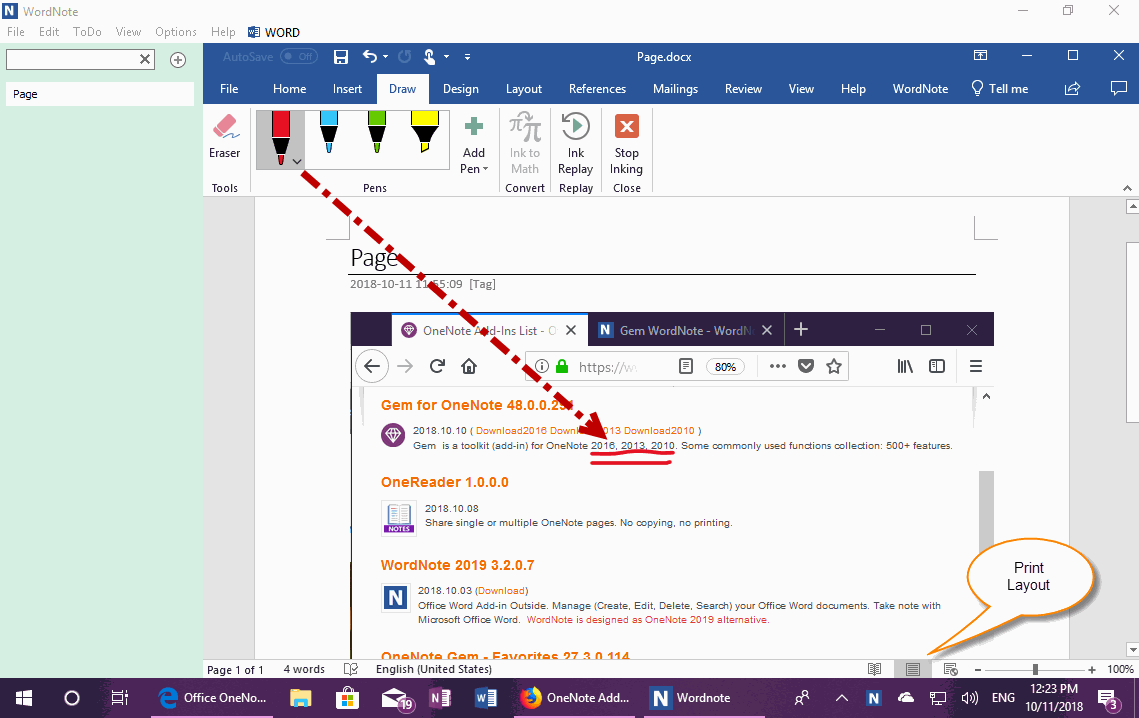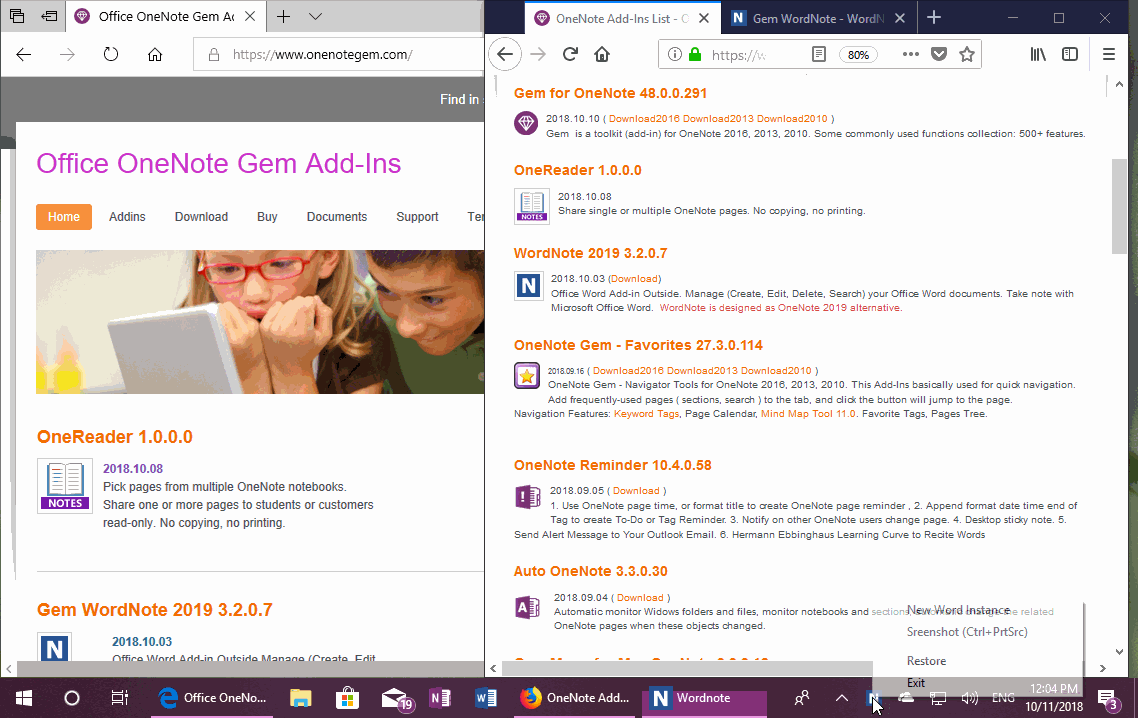WordNote Screenshot, Cropping and Graffiti
2019-11-30 19:13
WordNote provides screen capture, cropping and graffiti.
Press Ctrl + PrtSc to Capture the Screen into WordNote
Running WordNote, the screen can be captured at any time by pressing the CTRL + PrtSc key.
You also can right click on the WordNote icon in Windows tray area, and click “Screenshot (Ctrol+PrtSc)” menu item to capture screen.
Screenshot is saved directly to the current WordNote page.
Running WordNote, the screen can be captured at any time by pressing the CTRL + PrtSc key.
You also can right click on the WordNote icon in Windows tray area, and click “Screenshot (Ctrol+PrtSc)” menu item to capture screen.
Screenshot is saved directly to the current WordNote page.
Crop a Screenshot
Select the image in page, a set “Picture Tools” appear on ribbon -> “Format” tab -> “Crop” button.
And the frame of cropping appear on image.
Adjusts the crop border so that the extra parts of the picture are cropped.
Once you've adjusted, pressing the Ribbon's Crop again will cut out the extra parts.
Select the image in page, a set “Picture Tools” appear on ribbon -> “Format” tab -> “Crop” button.
And the frame of cropping appear on image.
Adjusts the crop border so that the extra parts of the picture are cropped.
Once you've adjusted, pressing the Ribbon's Crop again will cut out the extra parts.
Graffiti on Picture
If you have Office 365 or Office 2019, and switch the view to Print Layout mode, you can doodle the picture using a variety of colored pens from the “Draw” tab.
If you have Office 365 or Office 2019, and switch the view to Print Layout mode, you can doodle the picture using a variety of colored pens from the “Draw” tab.
Demonstration