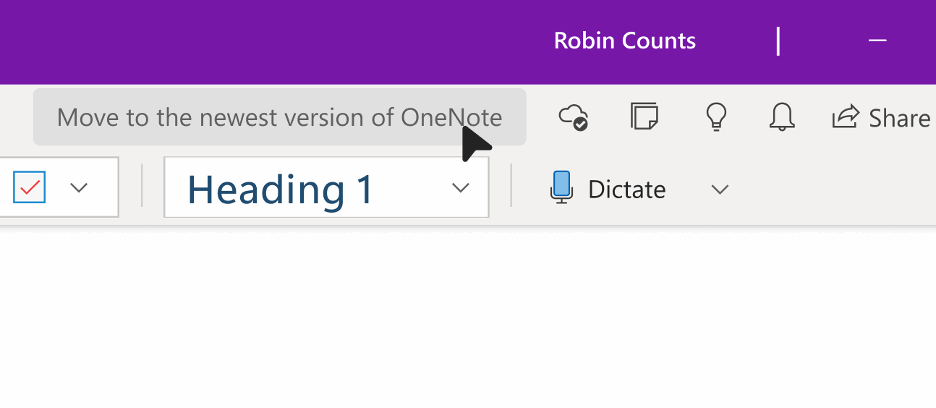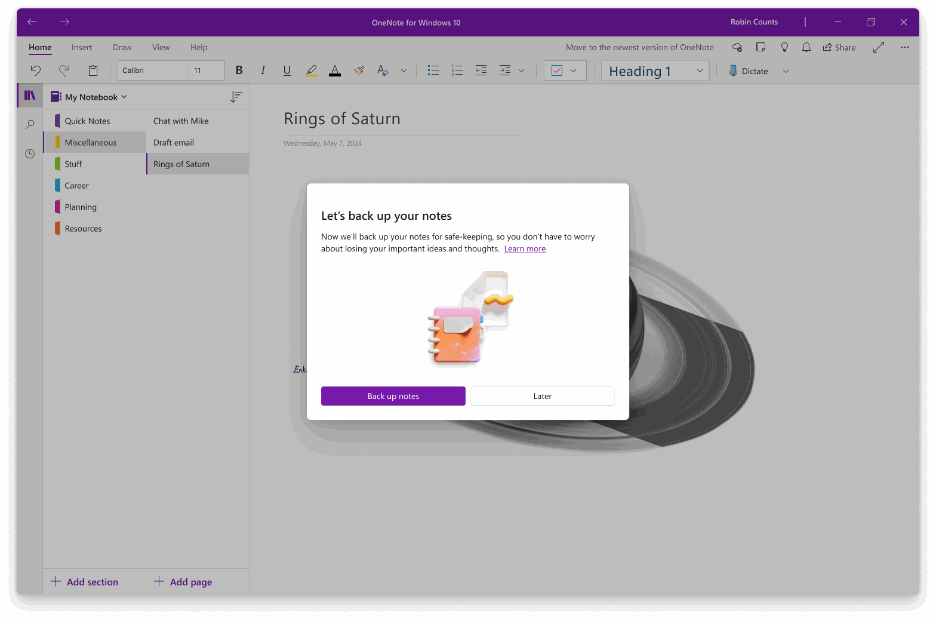How to Export and Backup the Notes that are not Synced to the Cloud in OneNote for Windows 10?
2024-06-14 15:55
To export and backup notes in OneNote for Windows 10, you must update OneNote for Windows 10 to version 16001.14326.21942.0 and above。
Steps:
1. Click Move to the newest version of OneNote in the top of OneNote for Windows 10.
2. Selecting “Get Started” takes you the note backup screen (if applicable). Take note of where your notes are being backed up to:
3. When you select “Back up notes”, OneNote will begin to backup any notes that are not synced to the cloud. Do not close the application while this is running.
Steps:
1. Click Move to the newest version of OneNote in the top of OneNote for Windows 10.
2. Selecting “Get Started” takes you the note backup screen (if applicable). Take note of where your notes are being backed up to:
- If you are on Windows 11 OS:”Documents/Backup”
- If you are on Windows 10 OS:
“C\Users\*user_name*\AppData\Local\Packages\Microsoft.Office.OneNote_8wikyb3e8bble\ LocalState\AppData\Local\OneNote\16.0\Backup”
3. When you select “Back up notes”, OneNote will begin to backup any notes that are not synced to the cloud. Do not close the application while this is running.
Related Documents
- Immersive reader: Sorry, we couldn’t get the right information to show the text correctly. GetReaderModel API error: Re
- Why does the OneNote UWP cache fill up the entire C drive?
- How to Fix OneNote for Windows 10 UI Disappear?
- How to Export Notebook that Deleted from Account, But OneNote for Windows 10 Still Exists?
- How to install the offline installation package for OneNote for Windows 10?