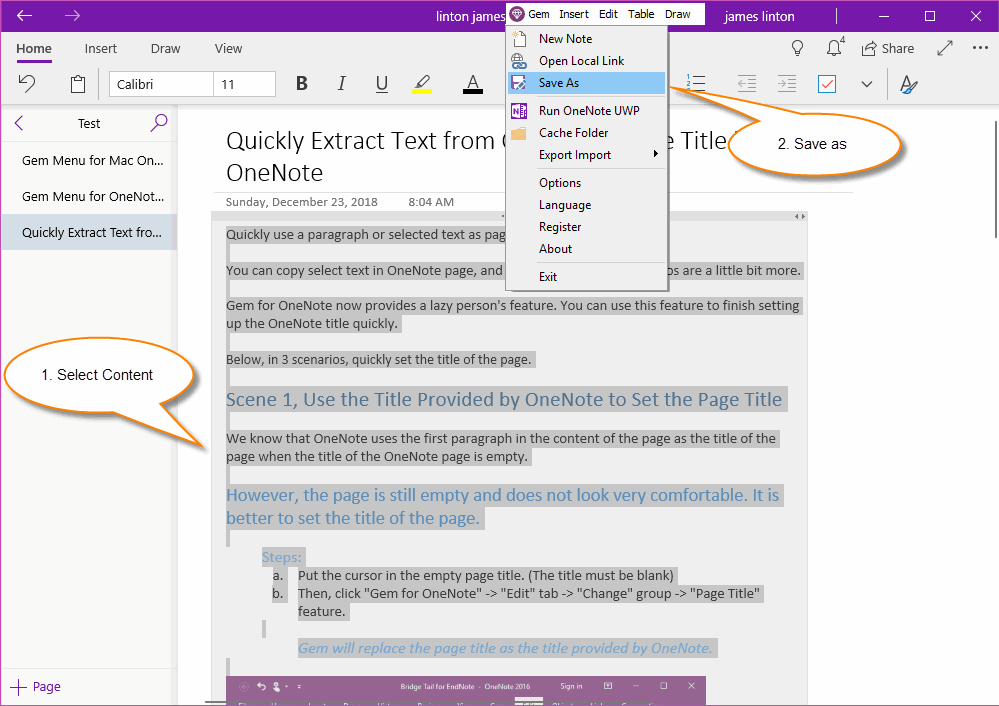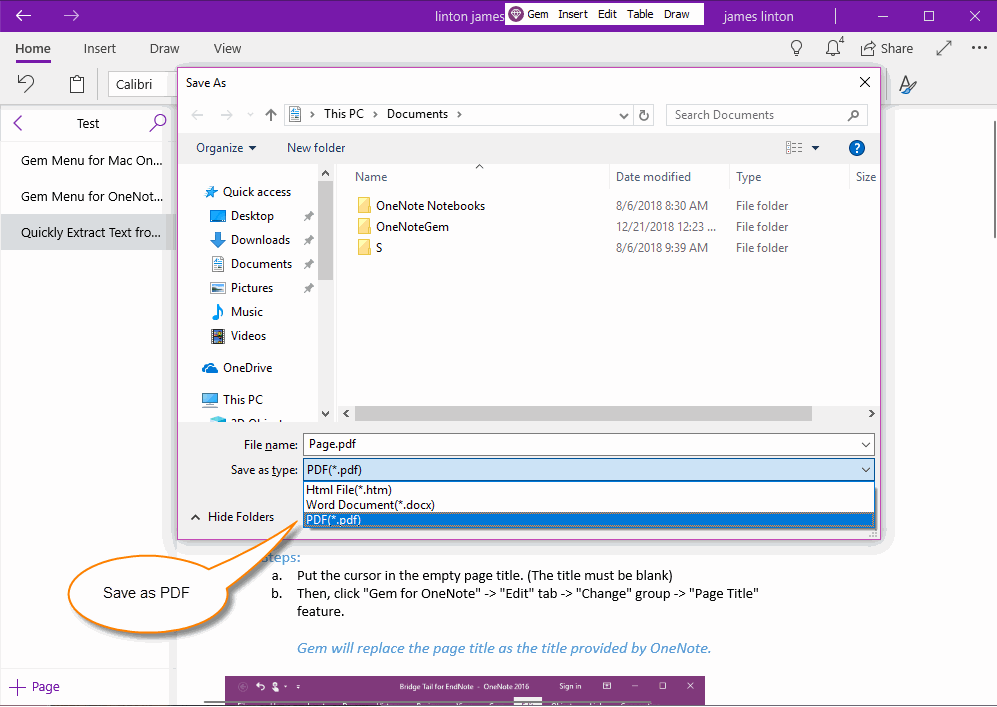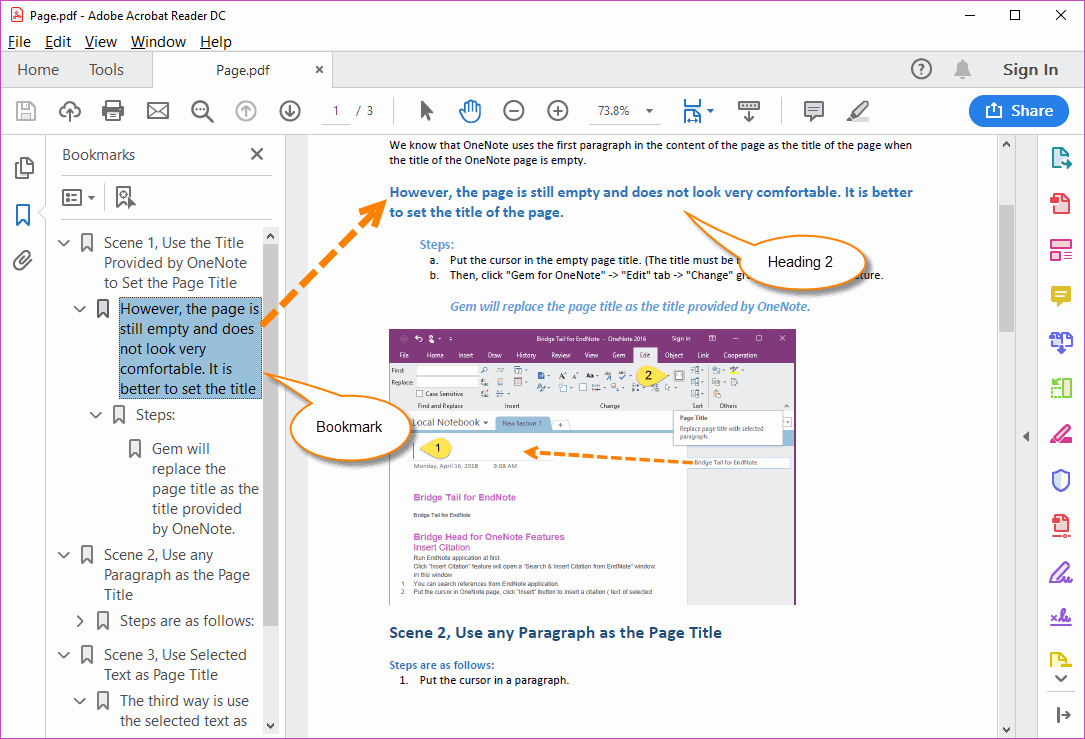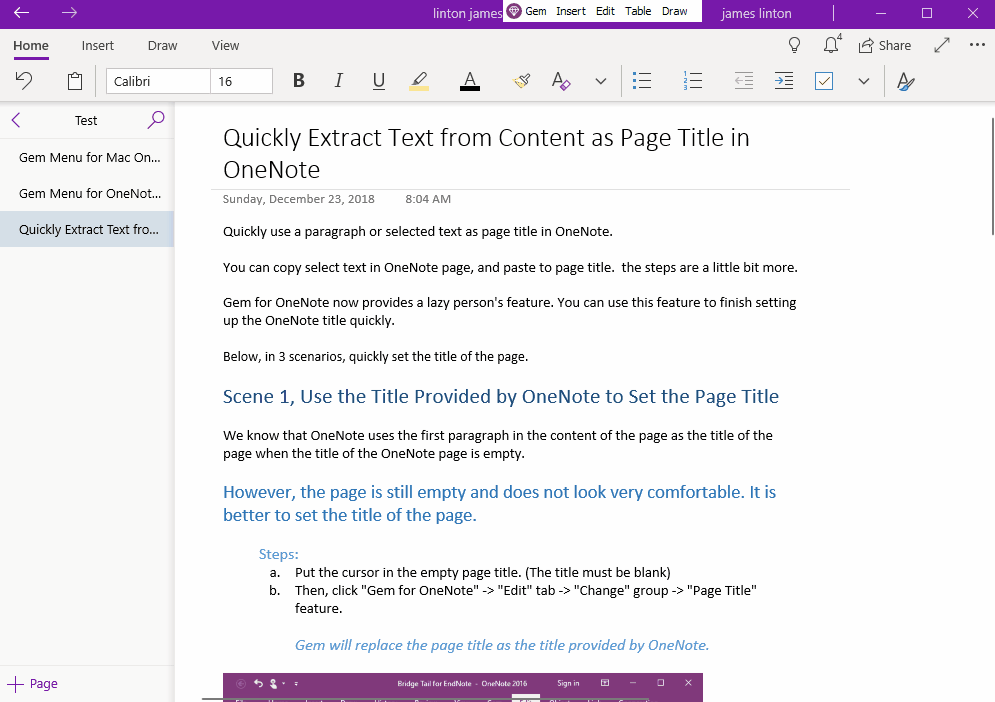UWP: Save OneNote Selected Content as A PDF File and Convert the Headings to PDF Bookmarks
2019-11-22 08:15
The Save As feature of the Gem Menu for OneNote UWP now provides not only save as .html, .docx, but also options for saving as .pdf.
At the same time, save as PDF, implemented to convert OneNote headings to the corresponding PDF bookmarks.
At the same time, save as PDF, implemented to convert OneNote headings to the corresponding PDF bookmarks.
Select the Content, Save as
- First, on the OneNote for Windows 10 page, select the content that you want to save as a PDF.
- Then, click on the "Gem" menu in the Gem Menu for OneNote UWP -> “Save as” menu item.
Choose Save as type: PDF File
In the Save As window that pops up, in the Save as type drop-down box, select the PDF file.
Finally, click “Save” button, and it will save as PDF file.
In the Save As window that pops up, in the Save as type drop-down box, select the PDF file.
Finally, click “Save” button, and it will save as PDF file.
PDF File with Bookmarks
The PDF file saved by the Gem Menu converts OneNote's heading 1, 2, 3, 4, 5, 6 to the corresponding PDF bookmarks.
When browsing the PDF, clicking on the PDF bookmarks can jump to the corresponding headings.
The PDF file saved by the Gem Menu converts OneNote's heading 1, 2, 3, 4, 5, 6 to the corresponding PDF bookmarks.
When browsing the PDF, clicking on the PDF bookmarks can jump to the corresponding headings.
Demonstration