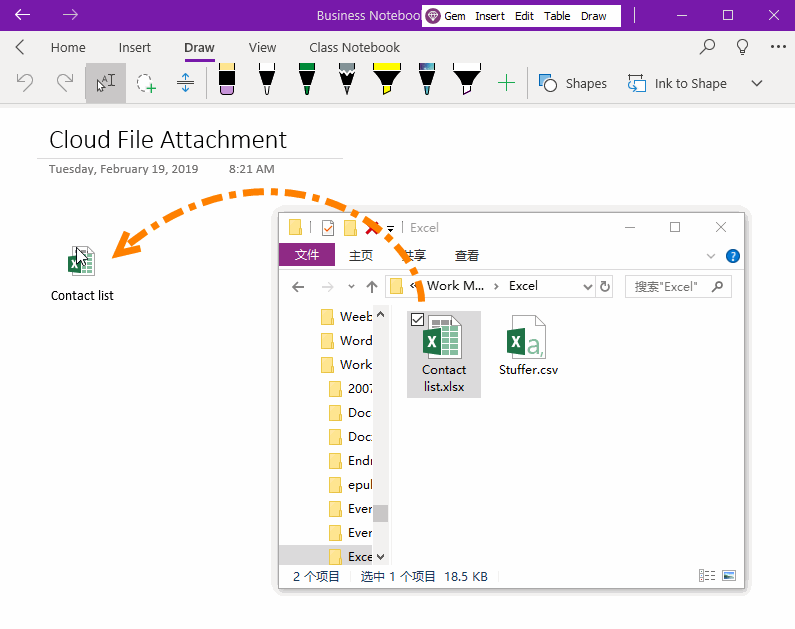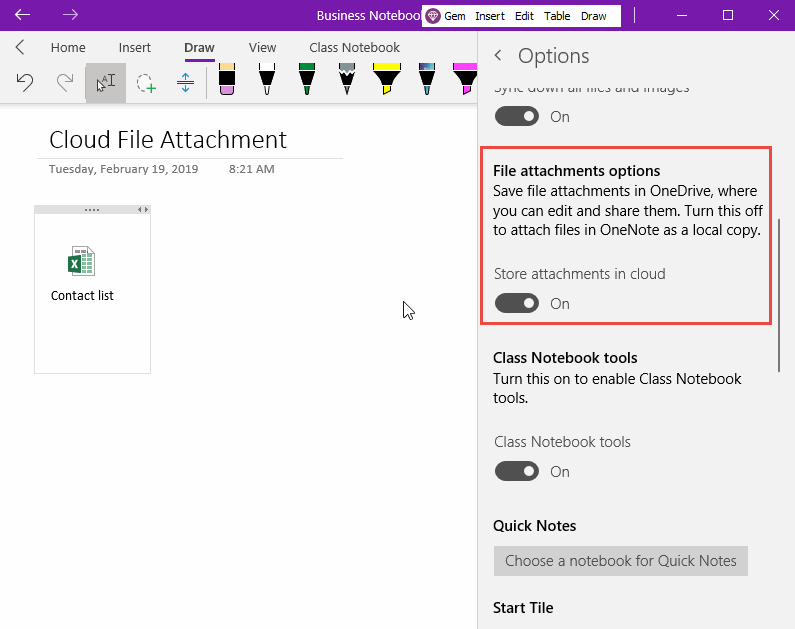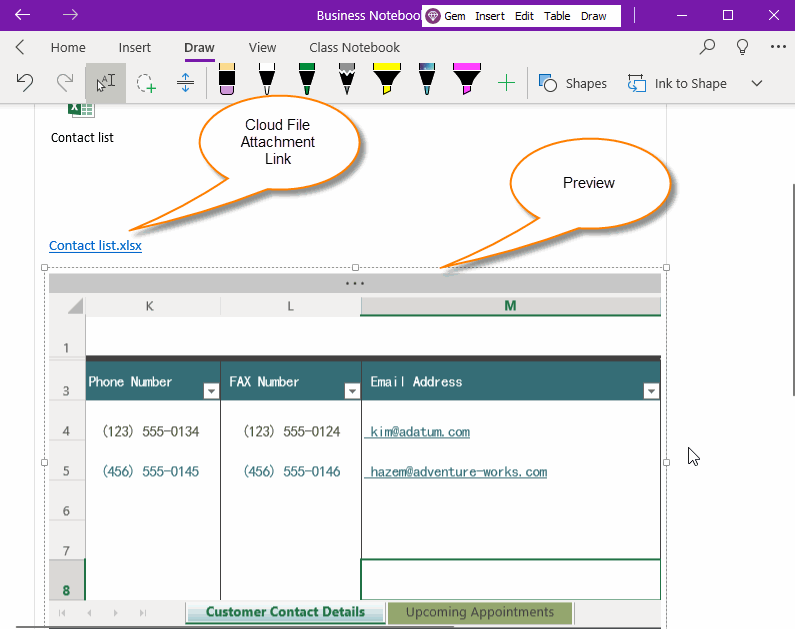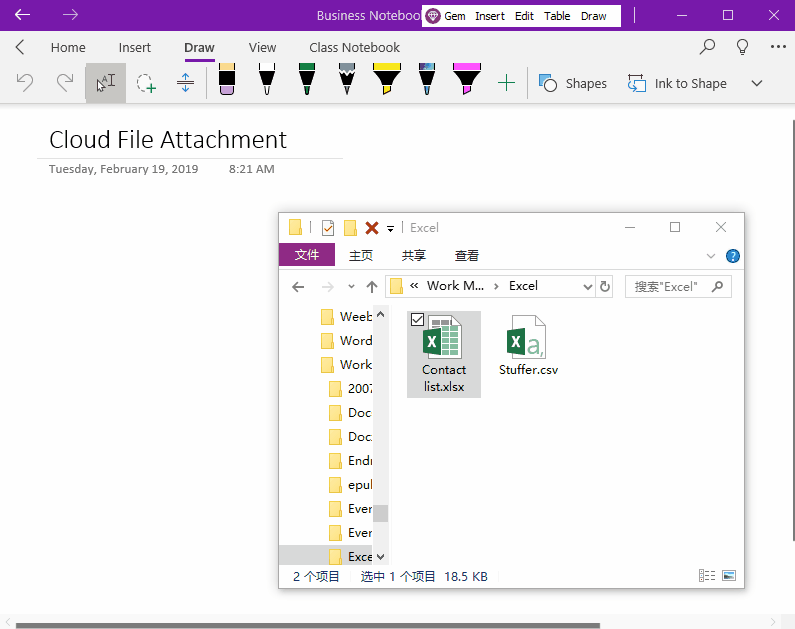UWP: How to Enable/Disable Cloud File Attachment in OneNote?
2019-11-26 15:32
OneNote General Attachment
When we drag and drop files from Windows Explorer to OneNote, they become attachments with medium icons.
This is the ordinary attachment.
When we drag and drop files from Windows Explorer to OneNote, they become attachments with medium icons.
This is the ordinary attachment.
Enable Cloud File Attachment Feature
In options of OneNote for Windows 10 (UWP)
File attachments options
Save file attachments in OneDrive, where you can edit and share them. Turn this off to attach files in OneNote as a local copy.
Store attachments in cloud: Turn “On”.
In options of OneNote for Windows 10 (UWP)
File attachments options
Save file attachments in OneDrive, where you can edit and share them. Turn this off to attach files in OneNote as a local copy.
Store attachments in cloud: Turn “On”.
Cloud File Attachment Display in OneNote UWP
After turn on the Cloud Attachment feature, when we drag and drop files from Windows Explorer to the OneNote UWP,
The OneNote UWP generates a file name with a link and a preview diagram.
OneNote UWP upload the file to OneDrive’s “OneNote Uploads” folder, and generate a preview.
After turn on the Cloud Attachment feature, when we drag and drop files from Windows Explorer to the OneNote UWP,
The OneNote UWP generates a file name with a link and a preview diagram.
OneNote UWP upload the file to OneDrive’s “OneNote Uploads” folder, and generate a preview.
Advantages and Disadvantages of Cloud Attachments
Disadvantages:
Advantages:
Good Use Cloud Attachment with Add-In
We can directly use the “Gem Menu for OneNote UWP” add-in, after synced completely “OneNote Uploads” folder in on the OneDrive.exe client.
With the “Cloud Attachment Link” on the OneNote UWP page, use the local native software to open the corresponding files in the "OneNote Uploads" folder for editing.
This allows you to achieve the perfect degree of use of Cloud Attachments.
Demonstration
Disadvantages:
- You cannot open a Cloud Attachment directly from OneNote with native software.
- It only provides a link to jump to the Web page. Open attachments with Web online tools for editing. If the network is impassable, it cannot be manipulated. (Especially in some countries, which cannot access OneDrive.com, Microsoft Personal accounts cannot be opened Cloud Attachment for editing, and the preview is also not displayed).
- The preview diagram can only be viewed and cannot be edited.
- To edit a cloud attachment using local native software, use the OneDrive.exe client. Synchronize the "OneNote Uploads" folder, locate the file, and then edit it.
- Only Office files will have a preview. Other files do not have a preview diagram.
Advantages:
- Some files can view the preview directly (if the network allows).
- If the preview is too large and wide, you can scroll through the scroll bar.
- The preview is reloaded each time when the page is opened.
- With the “Gem Menu for OneNote UWP” add-in, you can edit the Cloud Attachment directly with the local software from OneNote UWP.
Good Use Cloud Attachment with Add-In
We can directly use the “Gem Menu for OneNote UWP” add-in, after synced completely “OneNote Uploads” folder in on the OneDrive.exe client.
With the “Cloud Attachment Link” on the OneNote UWP page, use the local native software to open the corresponding files in the "OneNote Uploads" folder for editing.
This allows you to achieve the perfect degree of use of Cloud Attachments.
Demonstration
Related Documents
- How to migrate notes from OneNote for Windows 10 to Office OneNote?
- Immersive reader: Sorry, we couldn’t get the right information to show the text correctly. GetReaderModel API error: Re
- How to Export and Backup the Notes that are not Synced to the Cloud in OneNote for Windows 10?
- Why does the OneNote UWP cache fill up the entire C drive?
- How to Fix OneNote for Windows 10 UI Disappear?